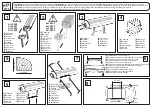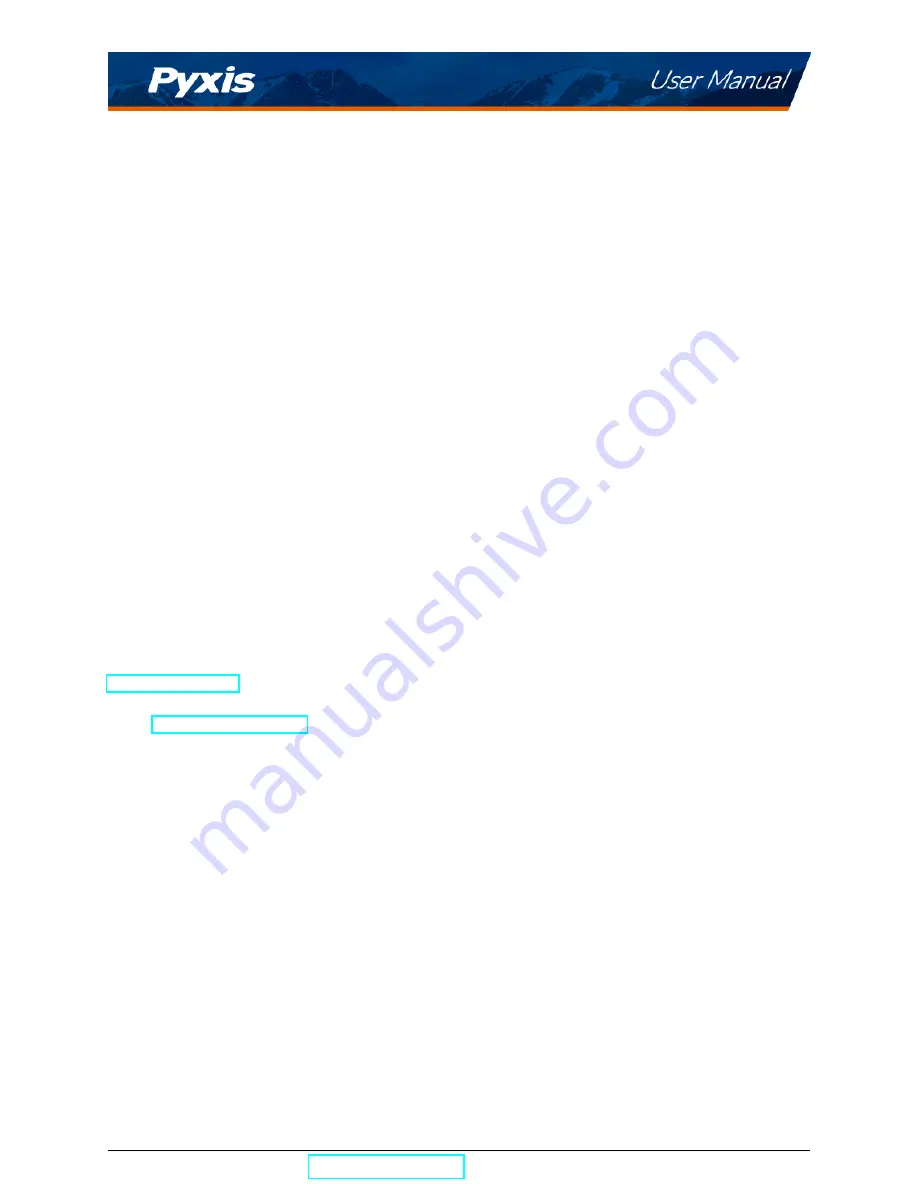
To clean the ST-590 sensor, soak the lower half of the sensor in 100 mL inline sensor cleaning solution for
10 minutes. Rinse the ST-590 sensor with distilled water and then check for the flashing blue light inside
the ST-590 sensor quartz tube. If the surface is not entirely clean, continue to soak the ST-590 sensor for
an additional 10 minutes. Use the small, soft bristle brush and Q-Tips cotton swabs as necessary to remove
any remaining contaminants in the ST-590 sensor quartz tube.
8.2
Storage
Avoid long term storage at temperature over 100 °F. In an outdoor installation, properly shield the ST-590
sensor from direct sunlight and precipitation.
9
Troubleshooting
If the ST-590 sensor output signal is not stable and fluctuates significantly, make an additional ground con-
nection –– connect the clear (shield, earth ground) wire to a conductor that contacts the sample water
electrically such as a metal pipe adjacent to the ST-590 tee.
Carry out routine calibration verification against a qualified Fluorescent Polymer standard. After properly
cleaning the ST-590 sensor, carry out the zero point calibration with distilled water and slope calibration
using the qualified Fluorescent Polymer standard.
10
Contact Us
Pyxis Lab, Inc
1729 Majestic Dr. Suite 5
Lafayette, CO 80026 USA
Phone: +1 (866) 203-8397
Email:
ST-590 User Manual
| +1 (866) 203-8397
18
Summary of Contents for 50690
Page 1: ......