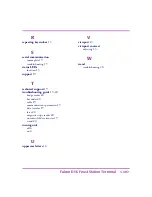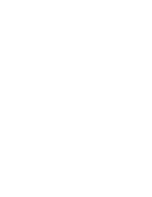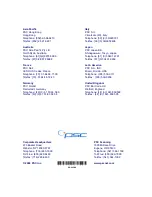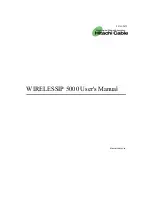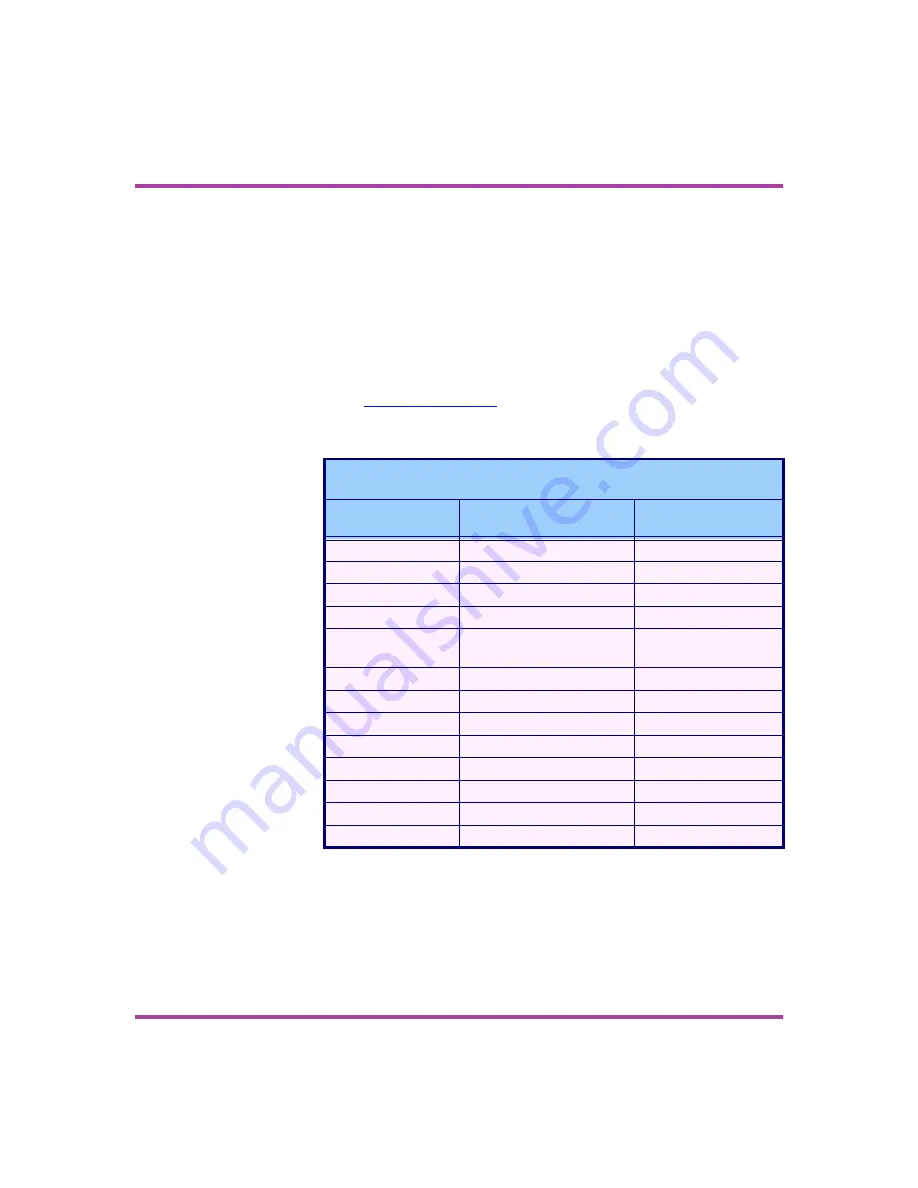
Using the Falcon 510
< 12 > Falcon DOS Fixed Station Terminal
International Characters
The international character set contains letters and symbols commonly
used in Western European languages. Enter international characters by
using the following key sequence:
<Intl>
<accent>
<letter>
l
l
l
l
The
accent
is a character from the
Accent or Letter
column of
l
l
l
l
The
letter
is a character from the
Letter
column in the same row.
Table 4
International Character Key Combinations
International
Characters
Accent or Letter
Letter
á, é, í, ó, ú, É
‘ (apostrophe)
a, e, i, o, u, E
ç or Ç
‘ (apostrophe)
c or C
à, è, ì, ò, ù
`
a, e, i, o, u
â, ê, î, ô, û
^
a, e, i, o, u
ä, ë, ï, ö, ü, ÿ, Ä, Ö,
Ü
:
a, e, i, o, u, y, A, O, U
å, Å
@
None
ñ or Ñ
None
n or N
ñ or Ñ
~
n or N
ß
s
s
¿
?
None
¡
!
!
¢,
£
, ¥
$
c, l, y
æ or Æ
!
a or A
Summary of Contents for Falcon 510
Page 1: ...Falcon DOS Fixed Station Data Terminal User s Guide ...
Page 2: ......
Page 3: ...DOS Fixed Station Terminal USER S GUIDE Falcon ...
Page 6: ......
Page 8: ......
Page 14: ......
Page 24: ......
Page 30: ......
Page 31: ......