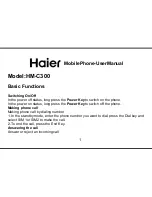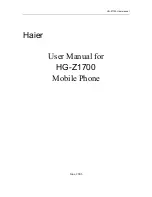Summary of Contents for Falcon 510
Page 1: ...Falcon DOS Fixed Station Data Terminal User s Guide ...
Page 2: ......
Page 3: ...DOS Fixed Station Terminal USER S GUIDE Falcon ...
Page 6: ......
Page 8: ......
Page 14: ......
Page 24: ......
Page 30: ......
Page 31: ......