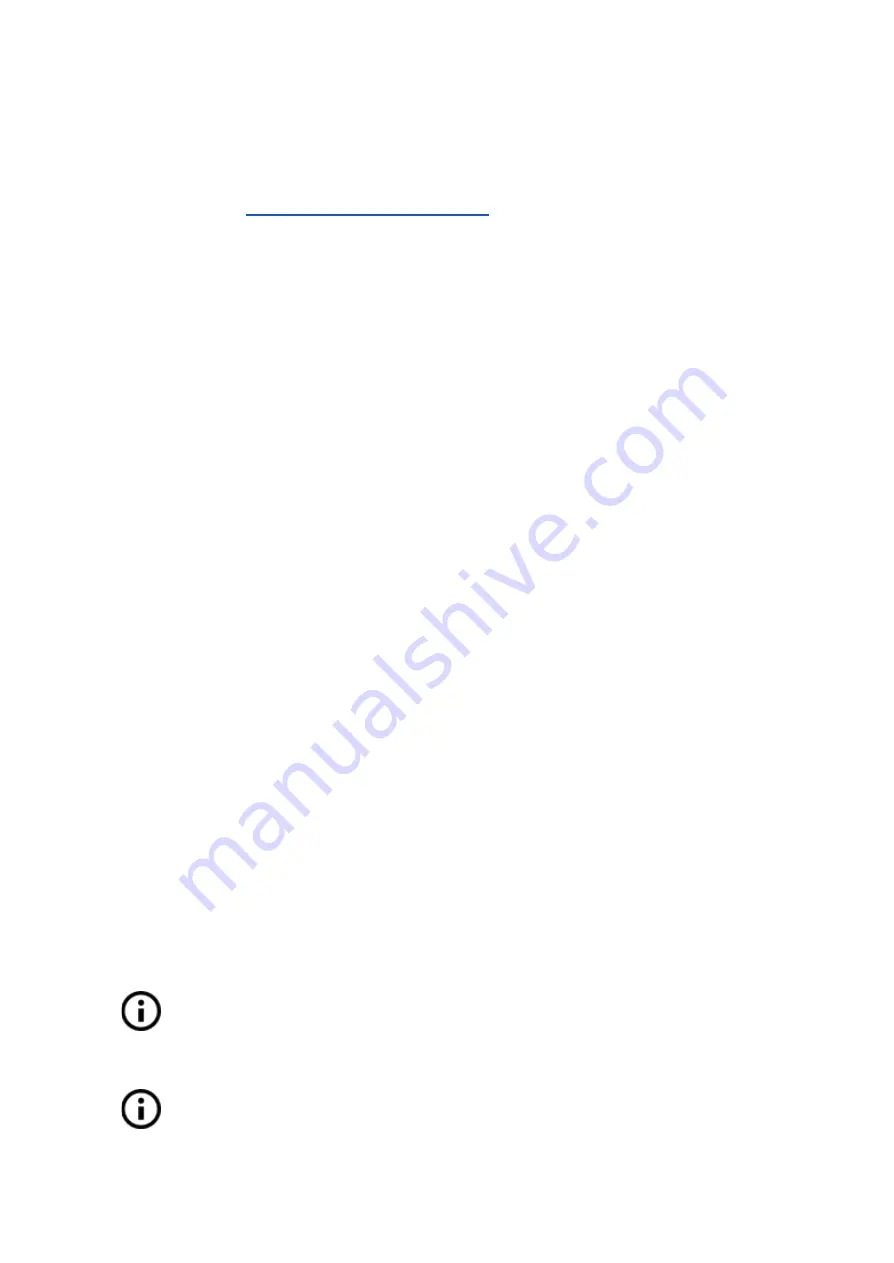
Color change using the ColorPrint web app
1. First of all, you need to prepare regular
G-code
with common print and filament
settings. Save the file.
2. Then go to
blog.prusaprinters.org/color-print/
3. Drag the G-code to the frame and click on
Add change
button.
4. Find the
height
of the layer where you want to make the color change. This can be
easily found in PrusaSlicer under tab “Layers.” The scale along right side displays the
height of individual layers. Set this number to the box. The number of these changes
is unlimited.
5. When you are done with your modification, download the file. This file is
ready
to be
printed!
Insert the filament which you want to start with into your printer and start printing the file.
When the color change is triggered from the g-code, the printer will follow this simple
procedure:
● Stop moving and retract
● Raise the Z by 2 mm and move quickly outside the printbed
● Printer will start beeping and prompt user to unload the current filament
● Then you’ll be asked to insert the new filament. When you do so and continue, the
filament will be pulled into the hotend and LCD will display
“Changed correctly?”
with three options:
1.
“Yes”
Everything went ok and printing can continue. Check if the new color is clear
without any remains of the previous filament - if so, choose this option to continue
printing with a new color.
2.
“Filament not loaded”
If the new filament was not loaded properly, choose this
option and the printer will start the automatic filament load again. When the filament
is loaded properly, you can choose the “Yes” option and the printing will continue with
a new color.
3.
“Color not clear”
Filament was loaded but the color is still mixed with the previous
filament. Press the button with this option and the printer will extrude more filament
from the nozzle. When the color is pure without any remains of the previous filament
you can choose the “Yes” option and the printing will continue with a new color.
After confirming, the printer returns to the original position and continues to print.
Another option for
multicolored print
is to use the filament change option. Choose
the
Tune
and then
Change filament
option during the print. The printer will pause
the printing process, unload the filament and signal you to insert the new filament.
The procedure is the same as above.
You should always use the same material or combine materials with similar print
temperatures and settings.
57






























