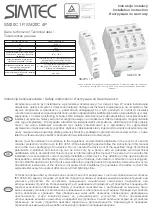Setting Up Your Projector
1-17
CONNECTING VIDEO AND AUDIO TO THE PROJECTOR
This section shows how to connect audio and video to your projector. The
DP9100 has multiple inputs for audio and video. If you are connecting only
one audio or video source to your projector, use the VIDEO 1 and AUDIO 1
ports. Make sure that you connect your audio and video to the
corresponding group. If you connect video to group one and audio to group
two, you won’t hear the audio. Although both COMPUTER AUDIO IN and
AUDIO IN may be connected simultaneously, only one is active:
• If computer video is selected, COMPUTER AUDIO IN is active.
• If NTSC/PAL/SECAM/S-Video are selected, AUDIO 1 IN is active.
Connecting video from a VCR
The Desktop Projector 9100 can project video from NTSC, PAL or SECAM
sources (i.e., VCRs, laserdisc players and video cameras).
VIDEO RECORDER – VCR
VIDEO OUT
AUDIO OUT
Figure 1-22, The projector connected to a VCR