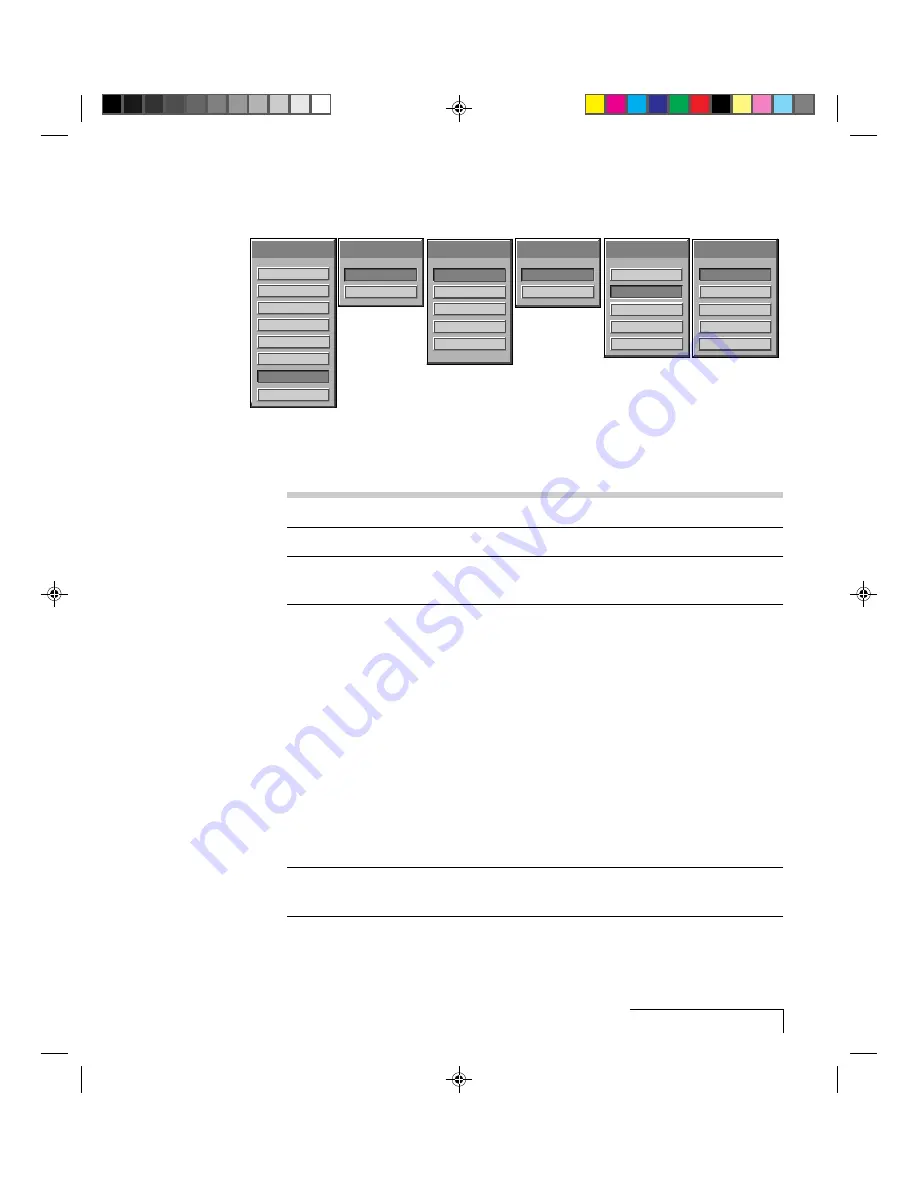
Menus and Keys
3-9
The Preferences menu
Figure 3-9, The Preferences menu
USE THIS
...TO DO THIS:
OPTION...
Colors
Sets the number of colors to use.
Language
Sets the default language for the menus.
On-screen
Displays or hides the slide bars for sync, volume, contrast, tint,
horizontal position, and vertical position.
Prog 1
Sets an operation for the Prog 1 key on the remote control.
Choose from the following options (described elsewhere in this
guide):
• Fit-to-View
• LightBoard
• Reverse
• Clear
• Freeze
• Colors
• WhiteBoard
• BlackBoard
• Host
• Title screen
Prog 2
Sets an operation for the Prog 2 key on the remote control (same
choices as Prog 1 key).
Language
Deutsch
Francais
English
Español
Italiano
Prog. Key1
LightBoard
Fit-to-View
Reverse
Freeze
Clear
Menus
Cyclops
Tools
Advanced
Input Source
Audio
Preferences
Image
Projector
Colors
Millions
226K
On-Screen
Hide
Display
Prog. Key2
Fit-toView
LightBoard
Reverse
Freeze
Clear






























