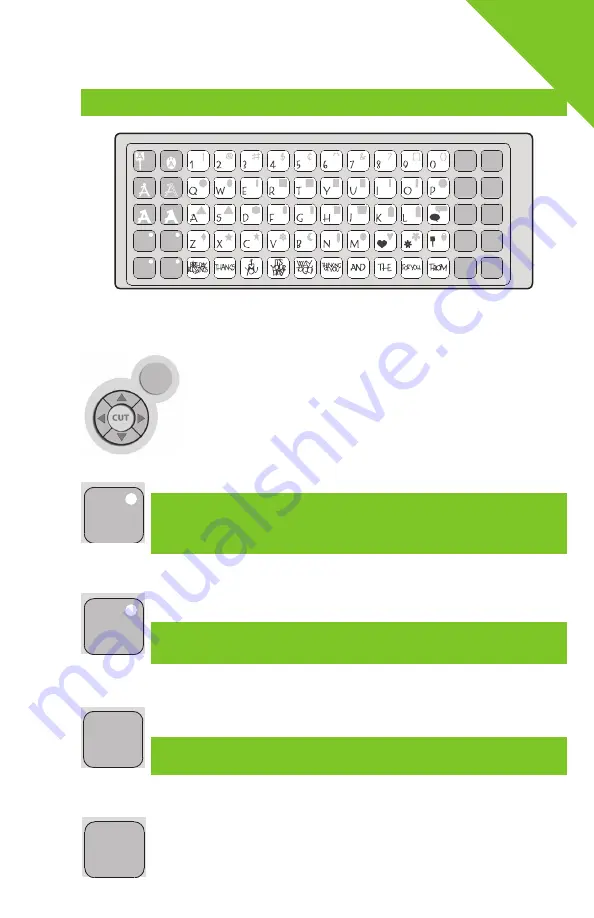
CHOOSING YOUR LETTERS, SHAPES, AND PHRASES
Select the letter(s), shape(s) or phrase(s) you want to cut (up to 16). Your selection
will be displayed in the LCD screen above the keypad.
Foundation
Space
Back
Space
Clear
Display
Reset
All
Repeat
Last
Load
Last
Load
Paper
Unload
Paper
Set
Paper
Size
Sound
On/Off
Sign
Charm
Shift
Shift
Lock
Shadow
Paper
Saver
Real
Dial Size
Shadow
Blackout
Silhouette
Slotted
The
Shift
key allows you to select the letter, shape, or phrase in the upper right corner of a key.
The
Shift lock
key allows repeated selections of letters, shapes, or phrases in the upper
right corners of keys. The
Shift lock
key will be backlit in green when active.
The
Space
key functions just like the space bar on a computer or typewriter keyboard. It
inserts one space after the last letter, shape, or phrase entered, every time it is pressed.
The
Back Space
key functions just like the back space key on a computer or typewriter.
It deletes letter(s), shape(s), or phrase(s), starting from the last one entered, every time it
is pressed.
Foundation
Space
Back
Space
Clear
Display
Reset
All
Repeat
Last
Load
Last
Load
Paper
Unload
Paper
Set
Paper
Size
Sound
On/Off
Sign
Charm
Shift
Shift
Lock
Shadow
Paper
Saver
Real
Dial Size
Shadow
Blackout
Silhouette
Slotted
Foundation
Space
Back
Space
Clear
Display
Reset
All
Repeat
Last
Load
Last
Load
Paper
Unload
Paper
Set
Paper
Size
Sound
On/Off
Sign
Charm
Shift
Shift
Lock
Shadow
Paper
Saver
Real
Dial Size
Shadow
Blackout
Silhouette
Slotted
Foundation
Space
Back
Space
Clear
Display
Reset
All
Repeat
Last
Load
Last
Load
Paper
Unload
Paper
Set
Paper
Size
Sound
On/Off
Sign
Charm
Shift
Shift
Lock
Shadow
Paper
Saver
Real
Dial Size
Shadow
Blackout
Silhouette
Slotted
Foundation
Space
Back
Space
Clear
Display
Reset
All
Repeat
Last
Load
Last
Load
Paper
Unload
Paper
Set
Paper
Size
Sound
On/Off
Sign
Charm
Shift
Shift
Lock
Shadow
Paper
Saver
Real
Dial Size
Shadow
Blackout
Silhouette
Slotted
BASIC KEYS AND BUTTONS YOU SHOULD KNOW
If you want to stop the Cricut
®
machine from cutting before it is finished, simply press
the
StoP
button located adjacent to the
cut
button. This will suspend any opera-
tion in progress.
The
Blade navigation Buttons
(discussed in detail on page 13) move the cutting
blade to any location on the paper.
TIP: Letters will be cut as single characters.
TIP: To select a letter, shape, or phrase from the upper right corner of a key, press the
Shift
key once (no need to hold it down) and make your selection. The
Shift
key will be
backlit in green when active.
TIP: If a letter, shape, or phrase takes up the entire key, that character will be displayed
whether
Shift
is selected or not.
STOP
TIP: You probably won’t need the
Space
key if you are cutting one word at a time. Use it
when you specifically want negative space in your cuts.
9
EN
GL
ISH


























