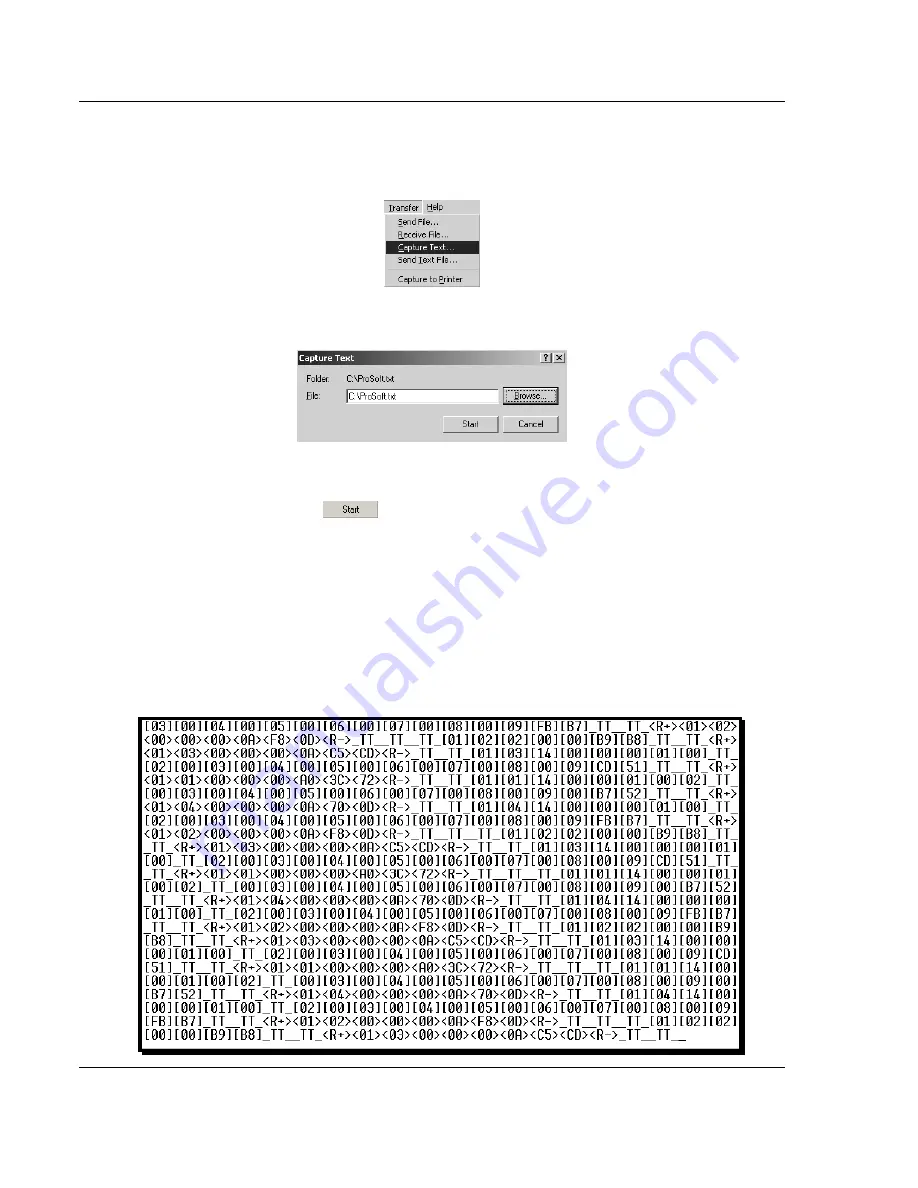
MVI56-CAS
♦
ControlLogix Platform
Diagnostics and Troubleshooting
Teledyne CA Slave Module
Page 40 of 86
ProSoft Technology, Inc.
December 26, 2007
After you have selected the Port, Format, and Tick, we are now ready to start a
capture of this data. The easiest way to do so is to go up to the top of you
HyperTerminal window, and do a
Transfer / Capture Text
as shown below:
After selecting the above option, the following window will appear:
Next name the file, and select a directory to store the file in. In this example, we
are creating a file ProSoft.txt and storing this file on our root C: drive. After you
have done this, press the
button.
Now you have everything that shows up on the HyperTerminal screen being
logged to a file called ProSoft.txt. This is the file that you will then be able to
email to ProSoft Technical Support to assist with issues on the communications
network.
To begin the display of the communications data, you will then want to press 'B'
to tell the module to start printing the communications traffic out on the debug
port of the module. After you have pressed 'B', you should see something like the
following:






























