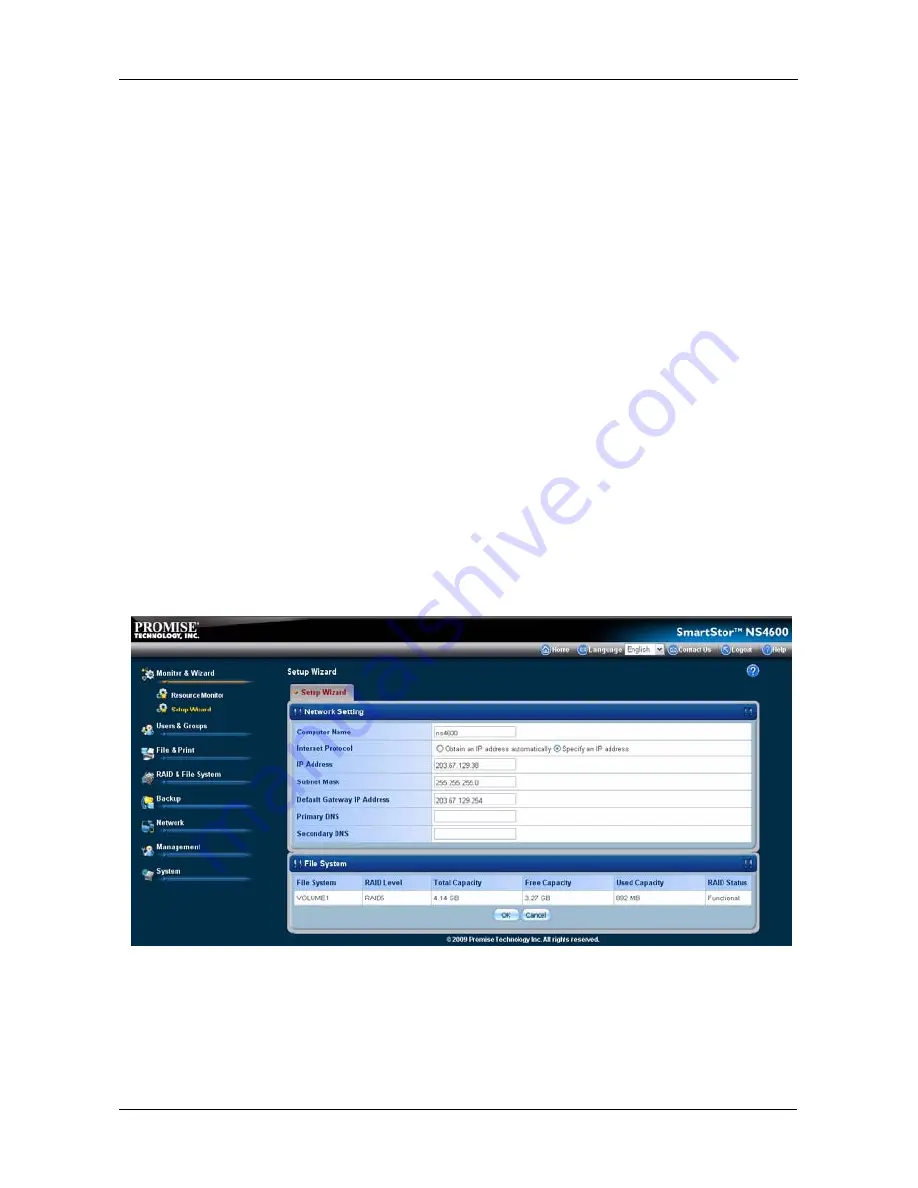
Chapter 5: PASM
201
System Information:
•
CPU Usage
•
Memory Usage
•
Network Flow: inflow and outflow
•
Up Time
Enclosure Information:
•
System Temperature
•
System Fan Speed
Setting up SmartStor with the Setup Wizard
If you used the SmartNAVI Setup Wizard to set up your SmartStor, you do not
need to run the Setup Wizard in PASM.
If you have not yet set up your SmartStor:
1.
Click the
Administration
topic and choose the
Monitor & Wizard
icon to
expand the Tree.
2.
In the Tree, click the
Setup Wizard
icon to display the Setup Wizard screen.
3.
The
Setup Wizard
screen appears.
The Setup Wizard tab enables you to modify the network parameters of the
SmartStor.
Changing the Default Computer Name
1.
Click the
Administration
topic and choose the
Monitor & Wizard
icon to
expand the Tree.
2.
In the Tree, click the
Setup Wizard
icon.
Summary of Contents for Smartstor NS4600
Page 1: ...SMARTSTOR NS4600 Product Manual Version 1 0 ...
Page 18: ...SmartStor NS4600 Product Manual 6 ...
Page 61: ...Chapter 3 Connecting to the SmartStor 49 ...
Page 73: ...Chapter 3 Connecting to the SmartStor 61 SmartStor ...
Page 74: ...SmartStor NS4600 Product Manual 62 ...
Page 132: ...SmartStor NS4600 Product Manual 120 2 Choose the Share Folders item ...
Page 133: ...Chapter 4 SmartNAVI 121 All share folders open in your PC s file browser From the Main Window ...
Page 169: ...Chapter 4 SmartNAVI 157 5 Click the OK button D 6 The shutdown runs automatically ...
Page 193: ...Chapter 4 SmartNAVI 181 Optional ...
Page 194: ...SmartStor NS4600 Product Manual 182 To view a photo click the View icon ...
Page 215: ...Chapter 5 PASM 203 Total Capacity Free Capacity Used Capacity RAID Status ...
Page 279: ...Chapter 5 PASM 267 ...
Page 303: ...Chapter 5 PASM 291 ...
Page 306: ...SmartStor NS4600 Product Manual 294 ...
Page 336: ...SmartStor NS4600 Product Manual 324 ...
Page 348: ...SmartStor NS4600 Product Manual 336 ...
Page 360: ...SmartStor NS4600 Product Manual 348 ...
















































