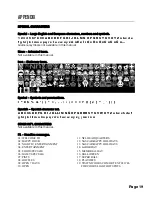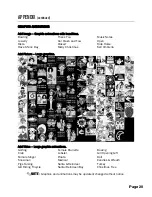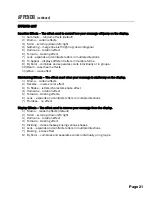FONT STYLES CONTENT
APPLY FONT STYLES TO YOUR MESSAGE
Now that you are familiar with adding new content, let’s create a new message and make
your fonts come to life!
Enter the Edit Mode
1)
Press [MENU].
2)
Press [OK] twice.
Input the word “Awesome”
3)
Use the designated Character/Number buttons to input the word “Awesome”.
TIP
:
The [ENG] and [eng] buttons can be used to toggle between lowercase and
uppercase letters.
4)
Press the arrow button once and the cursor will move one space to the left.
5)
Now continue to use the arrow button to move the cursor back to the letter “A”.
TIP
:
The and arrow buttons can be used to position the cursor anywhere
on the display.
Color Style – Changes the font color.
6)
Press the [COLOR] button once and the font color will change. Now continue to press
the [COLOR] button several times to preview all the font colors available.
When you are satisfied with your selection, press the arrow button to move to the
next letter.
Attribute Style – Adds a font effect.
7)
Press the [ATTRIBUTE] button several times to preview the font effects available.
8)
When you are satisfied with your selection, press the arrow button to move to the
next letter.
Width Style – Changes the font size.
9)
Press the [WIDTH] several times to preview the font sizes available.
10)
When you are satisfied with your selection, press the arrow button to move to the
next letter.
Font Style – Changes the font type.
11)
Press the [FONT] button and the font color will change. Now continue to press the
[COLOR] button several times to preview the font styles available.
12)
When you are satisfied with your selection, press the arrow button to move to the
next letter.
[ ]
[ ]
[ ]
[ ]
[ ]
[ ]
[ ]
Page 6
[ ]
Summary of Contents for Marquee-Lite Plus
Page 1: ...Remote Keyboard USER GUIDE...