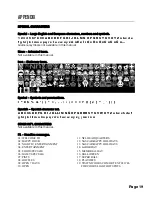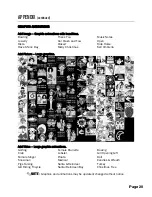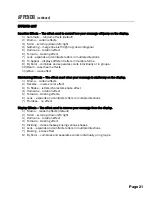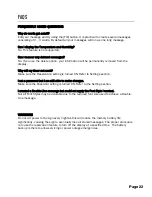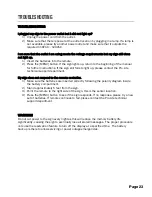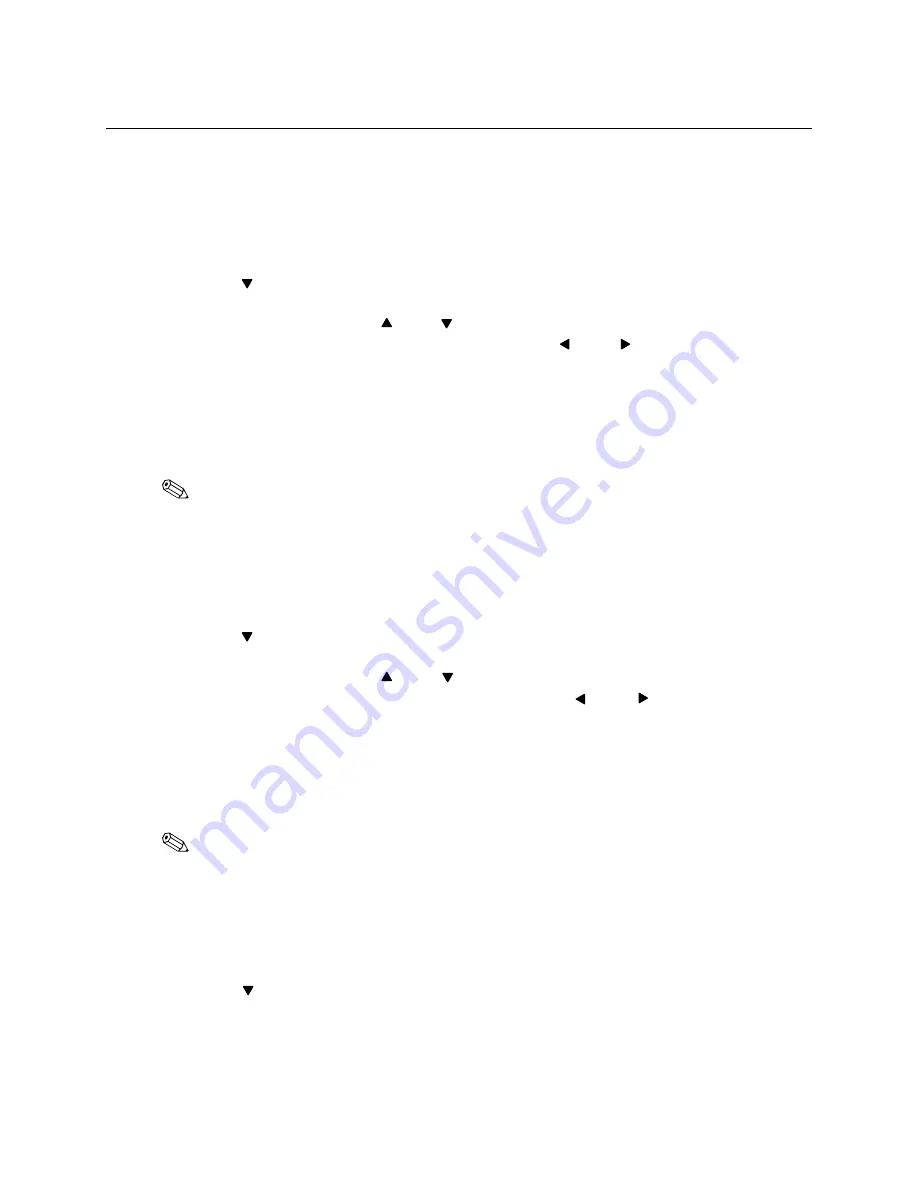
COUNTER CONTENT
D-DAY, D-TIME, AND EVENT
Count down by time, day, or event.
Add Dday – Count down to an event by days.
1)
Press the [MENU] button.
2)
Press [OK].
3)
Press the arrow button until the Add Dday option appears.
4)
Press [OK].
5)
Set the event date using the and arrow buttons.
6)
To move between the month, day, and year, use the and arrow buttons.
7)
Press [OK] to confirm the event date.
8)
Input your event message and press [OK].
9)
Your message will automatically be previewed on the display. Press [ESC] to make a
change or press [OK] to confirm your entries.
10)
Press [ESC] to run your message.
NOTE
:
Your Dday message will automatically run with your existing messages
and also show the remaining days. For example: “New Years Day D-128”,
where D-128 is the days remaining.
Add Dtime – Count down to an event by time.
1)
Press the [MENU] button.
2)
Press [OK].
3)
Press the arrow button until the Add Dtime option appears.
4)
Press [OK].
5)
Set the event time using the and arrow buttons.
6)
To move between am/pm, hour, and minutes, use the and arrow buttons.
7)
Press [OK] to confirm the event time.
8)
Input your event message and press [OK].
9)
Your message will automatically be previewed on the display. Press [ESC] to make a
change or press [OK] to confirm your entries.
10)
Press [ESC] to run your message.
NOTE
:
Your Dtime message will automatically run with your existing messages
and also show the remaining time. For example: “New Years Day It is
before 0 hours and 20 minutes”.
Add Event – Event message.
1)
Press the [MENU] button.
2)
Press [OK].
3)
Press the arrow button until the Add Event option appears.
4)
Press [OK].
5)
Enter your event message and press [OK].
6)
The Automatic Effect option appears. Choose a preferred effect or press [OK] to
continue
(refer to the Effects Content section for assistance)
.
[ ]
[ ]
[ ]
[ ]
[ ]
[ ]
[ ]
[ ]
Page12
[ ]
Summary of Contents for Marquee-Lite Plus
Page 1: ...Remote Keyboard USER GUIDE...