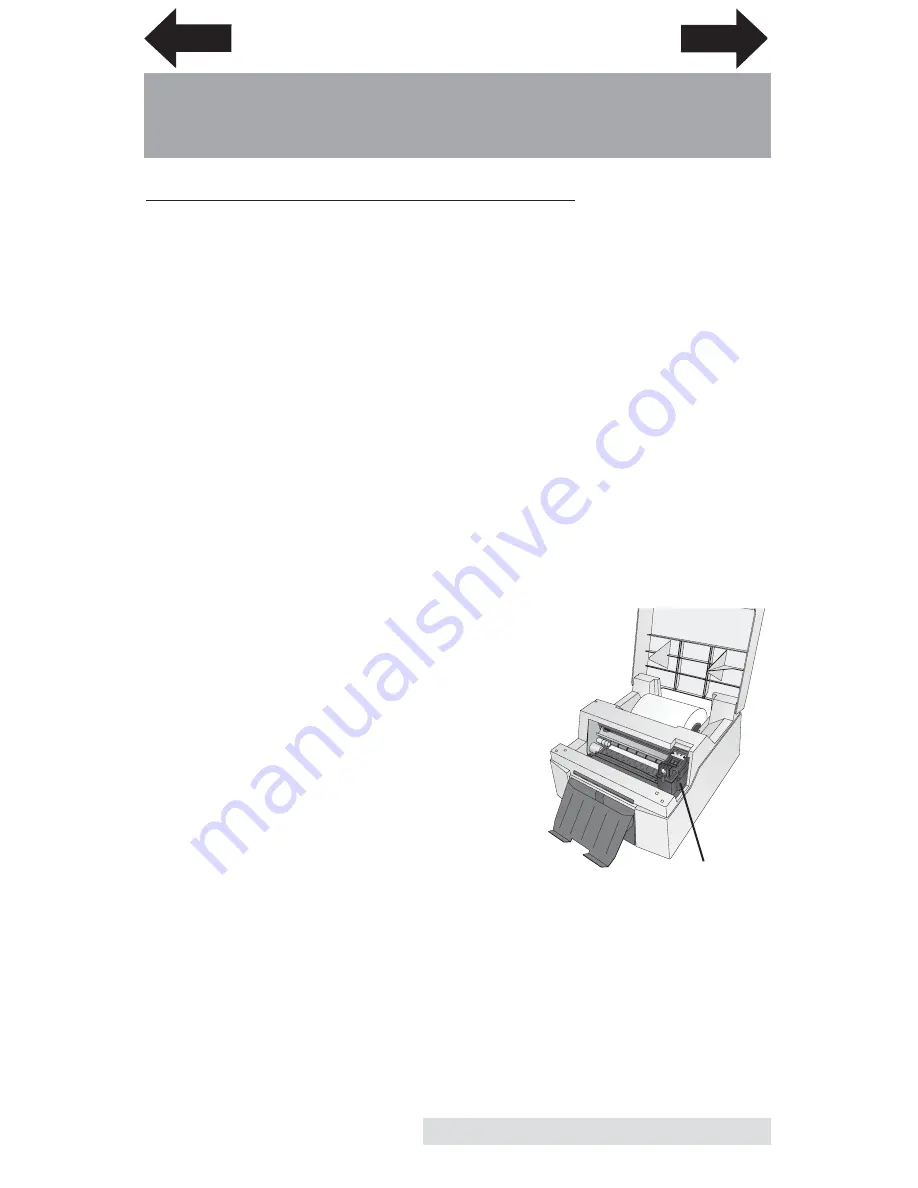
Troubleshooting and Maintenance
33
Section 6: Troubleshooting and
Maintenance
A. SOLVING PRINT QUALITY PROBLEMS
Many factors can affect the quality of a print. The following
are listed in order from most likely to least likely:
1.
Quality Setting.
There are three printer settings which can
affect quality. (Section 4B)
- Print Quality - Increase to Better or Best.
- Color Matching - Set to Vivid for Best Quality
- Enable Bi-di Printing - Set to "No" for Best Quality
2.
Clean the Ink Cartridge.
Run an automatic cleaning print
from PrintHub, or manually clean the ink cartridge as
described in Section 6B.
3.
Change the Ink Cartridge.
Try a new ink cartridge. Make
sure that the cartridge has ink remaining. Check the ink
levels via the PrintHub or Printer Utility (Mac).
4.
Align Print Head.
Normally,
print head alignment is only
necessary after changing an ink
cartridge. However, in certain
cases, running the alignment
again can improve print quality.
Align the print head by opening
PrintHub or Printer Utility
(Mac). Click on the Align Print
Head icon below the ink levels.
Follow the onscreen prompts to
load your paper for alignment.
5.
Clean the Maintenance Area.
Power off
the printer! Gently move the cartridge to the left to access
the maintenance area. This includes the rubber cartridge
nozzle cap and the plastic roller. Under normal use this
can become dirty with ink. Clean with a paper towel
dampened with rubbing alchohol.
Maintenance area
INDEX
TOC



























