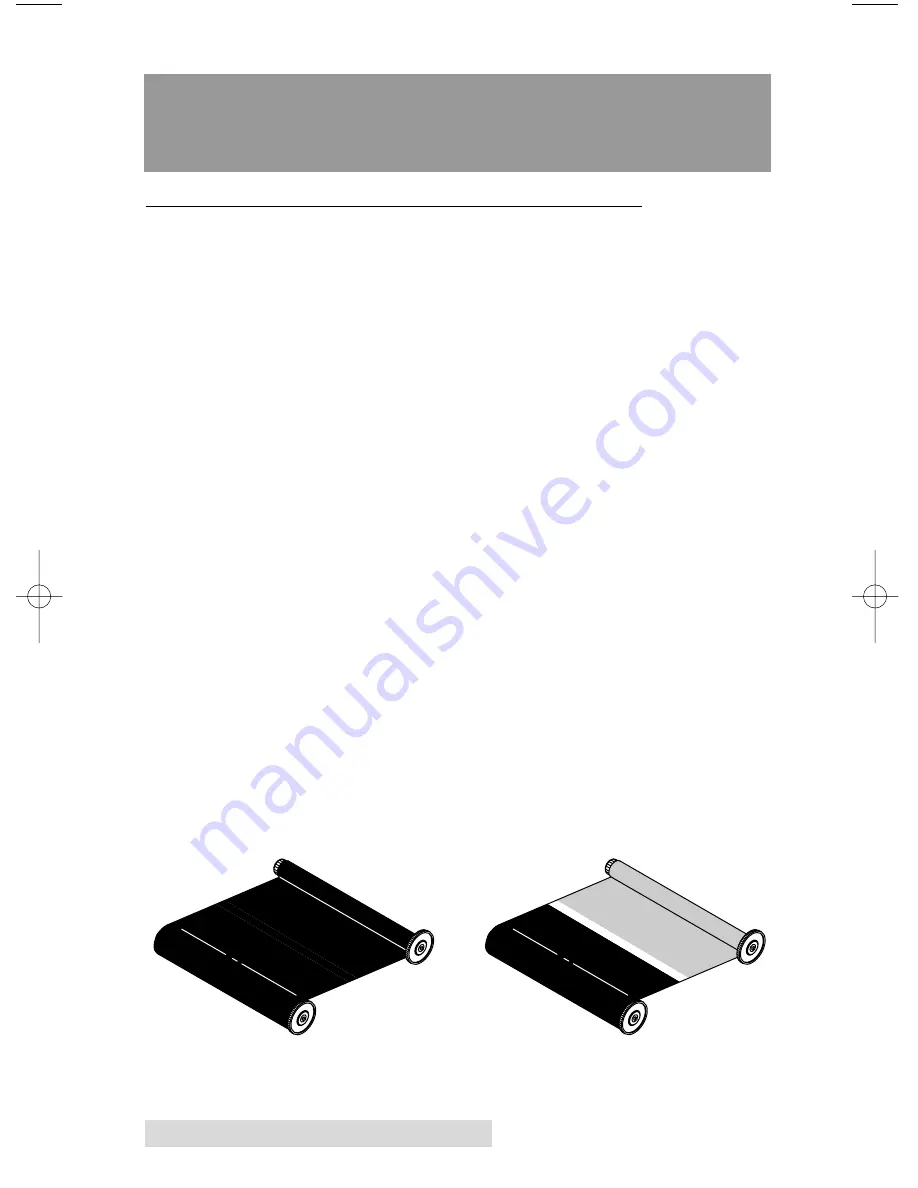
4 Ink Ribbons and Optical Media
Section 2:
Ink Ribbons and
Optical Media
A. ABOUT INK RIBBONS AND OPTICAL MEDIA
Two types of ribbons are available: a black monochrome and a
series of
two-color ribbons
. The two-color ribbons are
available in red/black, green/black and blue/black.
One-Color, Monochrome Black Ribbons.
For fast printing
and the lowest possible print cost per disc, use the black
monochrome ribbon
. This ribbon contains a minimum of 700
prints. However, you can actually get more than 700 prints per
ribbon because the printer has a built-in ribbon-saver
mechanism. The head will lift over areas not printed at the
bottom of the disc and stop the ribbon from advancing, thus
saving 30% or more. It is not unusual to get 1000 or more
prints, depending upon your print format. To maximize
ribbon-saving, print only on the top of the disc or only on the
bottom of the disc.
Two-Color Ribbons.
To add a highlight or splash of color, use
a two-color ribbon. Each of these ribbons has two complete
panels of color and black for each disc printed. No matter
what is printed on the disc, you will always use two panels per
disc. For this reason, you will get exactly 350 prints from each
two-color ribbon. Please note: custom color-matched
monochrome and two-color ribbons are also available for
purchase. A minimum order of 50 ribbons at a time is
required. Please contact your reseller or the printer
manufacturer for more details.
Monochrome Ribbon
Two-Color Ribbon
510152.qxd 11/16/01 10:33 AM Page 4
Summary of Contents for 510152
Page 1: ...111501 510152 03 User s Manual 2001 All rights reserved Optical Disc Printer...
Page 10: ...x...
Page 45: ......
Page 46: ......
Page 47: ......
Page 48: ...Printed in the United States of America P N 510152...















































