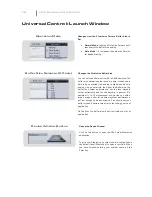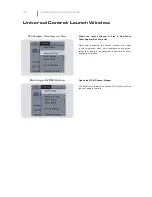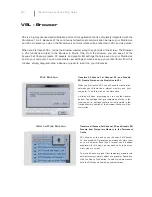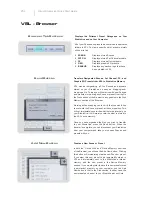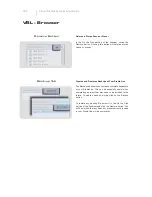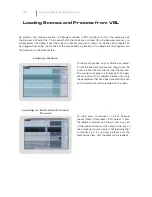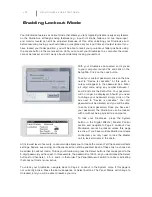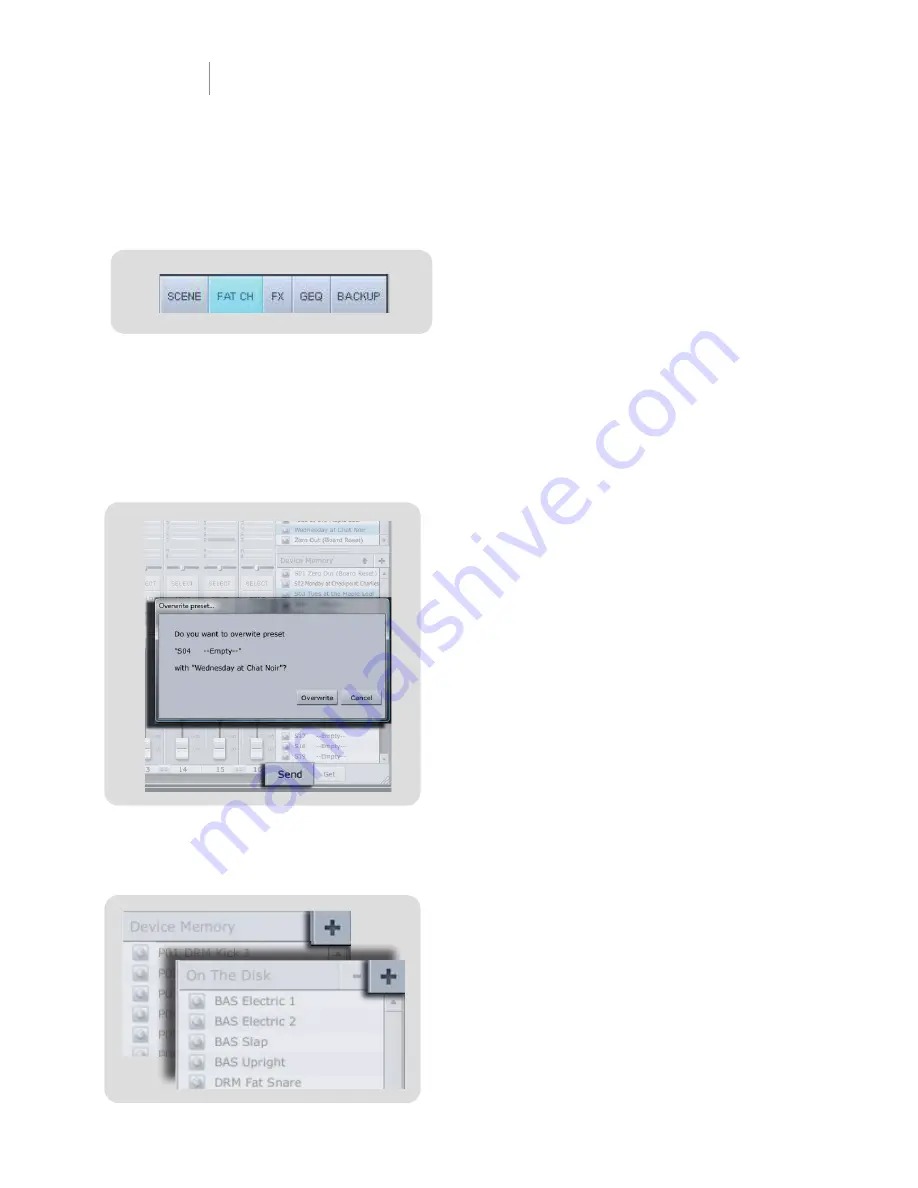
Browser Tab Buttons
Displays the Different Preset Categories on Your
StudioLive and on Your Computer
All of your Scenes and presets are contained in dedicated
folders in VSL. To view a speci
fi
c set of presets, simply
click on its tab.
•
SCENE.
Displays stored Scenes.
•
FAT CH.
Displays stored Fat Channel presets.
•
FX.
Displays stored effects presets.
•
GEQ.
Displays graphic EQ presets.
•
BACKUP.
Displays any backup logs that have
been created in VSL.
Send Button
Transfers Designated Scenes, Fat Channel, FX, and
Graphic EQ Presets from VSL to StudioLive Memory
VSL makes reorganizing all the Scenes and presets
stored on your StudioLive as easy as dragging-and-
dropping a
fi
le. To load your StudioLive with new Scenes
and presets, simply drag any Scene or preset from the On
the Disk section of the Browser to any position in the Disk
Memory section of the Browser.
A dialog will open asking you to verify that you would like
to overwrite the Scene or preset at the new position. This
will not immediately overwrite what is stored internally on
your StudioLive; it will merely overwrite what is stored in
the VSL cache memory.
Once you have organized the
fi
les you wish to transfer
to your StudioLive, press the Send button. When the
transfer is complete, you can disconnect your StudioLive
from your computer and take your chosen Scenes and
presets with you.
Add New Button
Creates a New Scene or Preset
In both the "On the Disk" and "Device Memory" sections
of the Browser, you will see the Add New button. Clicking
this button will immediately create a new Scene or preset.
If you want this new preset to be temporartily stored in
VSL and immediately sent to the StudioLive‘s internal
memory, add the new preset in the Device Memory
section. If you would prefer to have this new preset stored
in permanent memory on your computer, use the Add
New button in the On the Disk section. In either case, the
new preset can be sent to your StudioLive at any time.
VSL
Virtual StudioLive Quick Start Guide
VSL - Browser