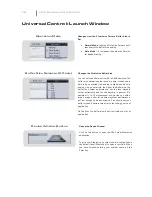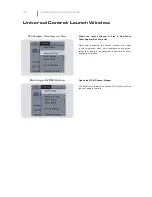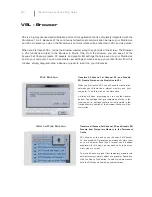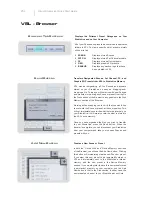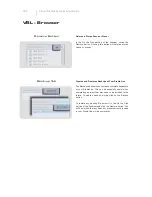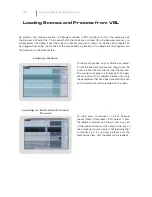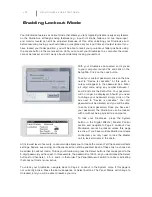To lock your StudioLive, press the System
button in the Digital Effects | Master Control
section and navigate to Page 4: Lockout. Your
StudioLive cannot be locked unless this page
is active. If you have multiple StudioLive mixers
connected, you only need to lock the Master
unit to lock all mixers in the chain.
At its lowest level of security, Lockout mode allows you to freeze the current Fat Channel and effects
settings. Faders, aux mixing, and Scene recall can still be enabled. Each of these mix functions can
be added to Lockout mode. To lock your StudioLive, press the Select buttons that correspond to the
5-digit password you have set. In this example, the password is 12345, so you would press the Select
buttons for Channels 1, 2, 3, 4, and 5, in that order. The Panel Status will switch to Locked, indicating
that Lockout mode is now active.
To unlock your StudioLive, navigate back to Page 4: Lockout in the System menu if this page is
not currently active. Press the same sequence of Select buttons. The Panel Status will change to
Unlocked, and you will be able to resume your mix.
VSL
Virtual StuidoLive Quick Start Guide
Enabling Lockout Mode
Your StudioLive features a Lockout mode that allows you to temporarily disable nearly every feature
on the StudioLive, although analog features (e.g., input-trim knobs, faders, and cue, tape-input,
and monitor levels) can still be adjusted. Because of this, after unlocking your StudioLive and
before resuming mixing, you should take a quick glance at your input trims and output levels. If you
have locked your fader position, you will be able to recall your pre-lockout fader positions using
the Locate button in the meter section. Until you connect your StudioLive to a computer, the mixer
cannot be locked, so don’t worry about accidentally locking yourself out.
With your StudioLive connected and synced
to your computer, launch VSL and click on the
Setup Tab. Click on the Lock button.
To set your custom password, click on the box
next to “Device is Lockable.” At this point, a
cursor will appear in the password box. Enter
a 5-digit code, using any number between 1
and 9, and click the Set button. Your password
will no longer be displayed. Should you need
to change your password, simply click on the
box next to “Device is Lockable.” Your old
password will be deleted, and you will be able
to enter a new password. Once you have set
your password, the StudioLive can be locked
with or without being synced to a computer.