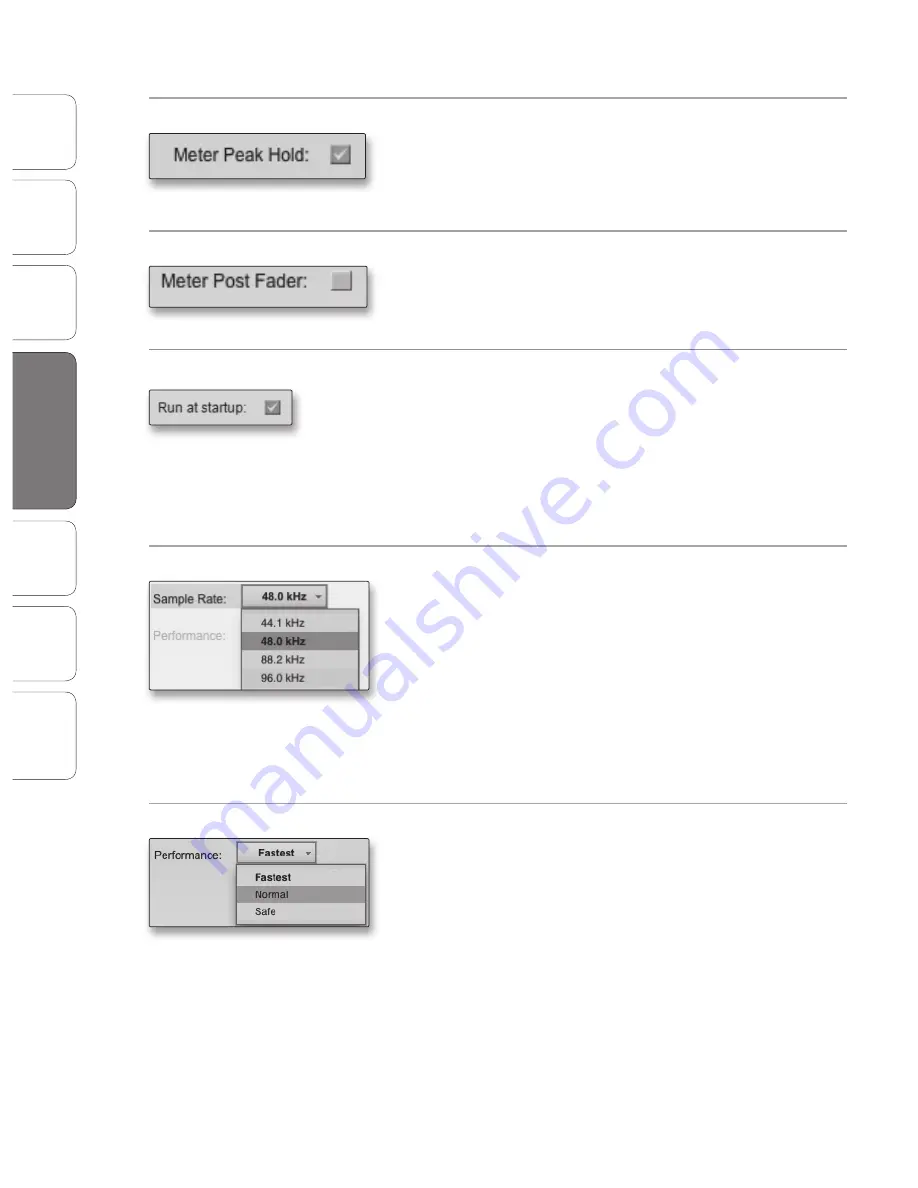
18
PreSonus AudioBox
™
22/44VSL
Ov
er
view
Hook
up
Connec
ting
to a
Comput
er
Sof
tw
ar
e: V
irtual
StudioLiv
e
SL Remot
e,
and S
tudio O
ne Ar
tist
Tut
orials
Technical
Informa
tion
Troubleshooting
and W
arr
an
ty
4
Software: Virtual StudioLive and Studio One Artist
Sof
tw
ar
e: V
irtual
StudioLiv
e
and S
tudio O
ne Ar
tist
18
4.1
Virtual Studio Live
Meter Peak Hold
Sets the Clip Indicator to Remain Illuminated
When this option is enabled, the clip indicator on any given channel
meter in VSL will remain illuminated until manually cleared, even if the
signal is no longer clipping. To clear the clip indicator, click on it with your
mouse.
Meter Post Fader
Sets the Channel Metering to Post Fader Signal
When this option is enabled, the channel meters in VSL will display the
signal level after it has been boosted or attenuated by the channel fader.
By default, all metering in VSL is pre-fader.
Run at Startup (Windows Only)
Launches the Virtual StudioLive Application Automatically on Startup.
When this is enabled, VSL will automatically launch each time you boot
your Windows.
On the Mac, you can set this up first by dragging VSL to your dock,
then by right-clicking it and selecting Options>Open at Login.
Please Note:
VSL is disabled when it is not launched and all audio routing
must be made either in your DAW or in your system preferences.
Sample Rate Selector (OS X Only)
Changes Sample Rate.
Sets the sample rate to 44.1, 48, 88.2, or 96 kHz.
A higher sample rate will increase the fidelity of the
recording. It will also increase the file size and the amount
of system resources necessary to process the audio.
Changing the sample rate will produce a momentary popping noise.
Because of this, it is recommended that you turn the Main and Phones
volumes down on your AudioBox prior to changing the sample rate.
On Windows systems, the sample rate is set from
inside your host audio application.
Performance (OS X only)
Changes VSL’s Input Monitoring Buffer Size .
VSL offers three Performance modes for input monitoring: Fastest,
Normal, and Safe. These modes allow you to adjust the VSL’s buffer to
either lower the input latency or increase it depending on your
computer’s speed.
•
Fastest:
Sets VSL’s input buffer to 1 millisecond.
•
Normal:
Sets VSL’s input buffer to 2 milliseconds.
•
Safe:
Sets VSL’s input buffer to 4 milliseconds.
For most machines, Normal mode will provide the
excellent stability with nominal latency.






























