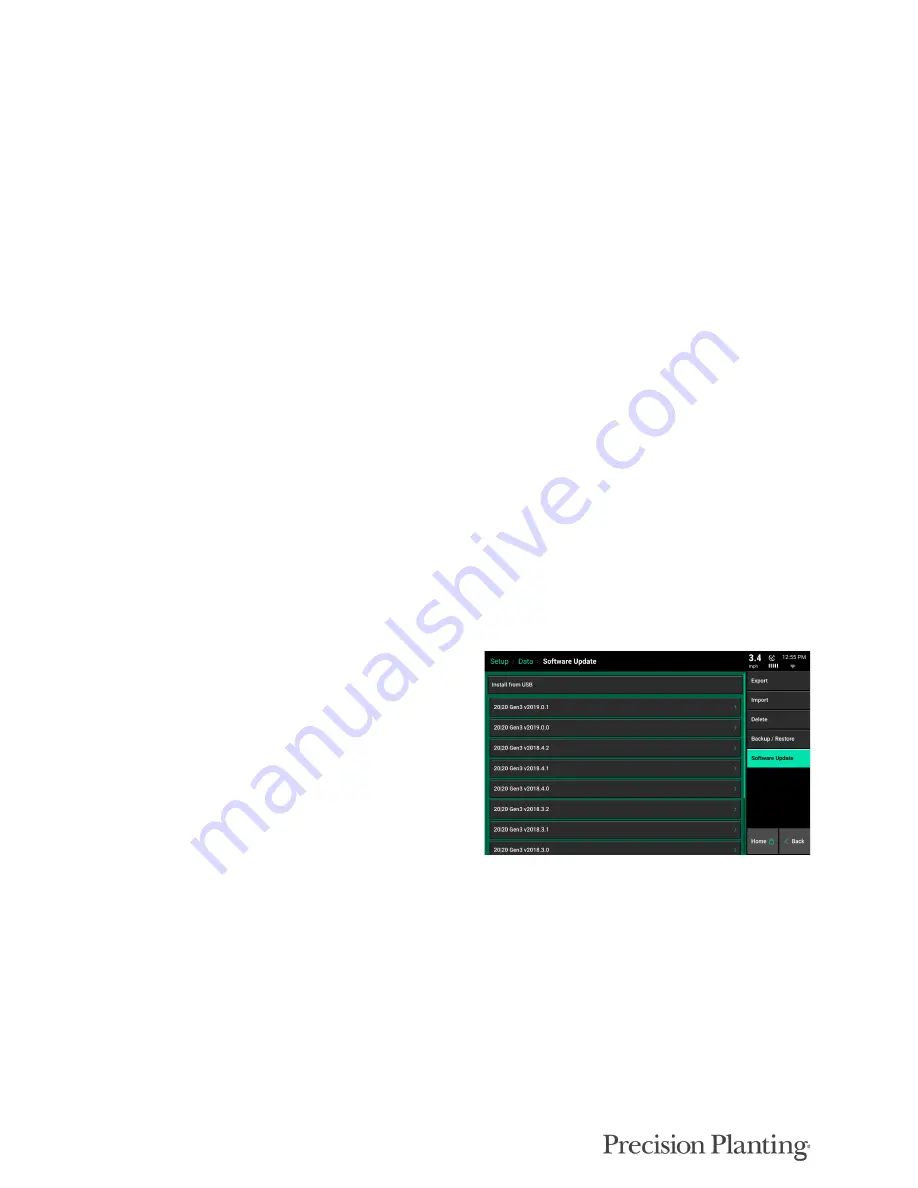
955692_2
57
Backup All
– Copies all Configurations, Data, and Imported Files from the monitor to a USB
drive. Ensure the USB drive is large enough to handle an entire backup. The internal memory in
the Display Base Module is 32 gig. Place the USB drive into the USB port on the DBM.
Check Backup Status
– Compares the data on a USB stick with the data on the hard drive to
determine if the monitor is completely backed up. Will also display the date of when the last
backup was done.
Restore Config
– Select Restore to put files back onto a 20|20 that had been previously been
backed up to a USB drive from either the same or different 20|20.
Once Restore has been selected, all Backed Up files on the USB drive will be displayed. Select a
specific backed up file to restore. Then select either:
Restore All
– to restore everything that had been backed up (including field data, prescriptions/
boundaries, and all settings). Essentially this makes a duplicate 20|20 of the one that had been
previously backed up.
Restore Config
– Restore just the configurations to the 20|20 (Equipment Configurations, Display
Configurations, and Field & Crop Configurations)
Software Update
Select the Software Update button on the navigation tab to change the software version on the
Display Base Module and Display.
Install from USB
– Software can be downloaded
for free from the Precision Planting website and
saved to a USB drive. Ensure the software file is
on the root directory on the USB drive. Place the
USB drive in the side of the display and then
select “Install from USB”. All software versions
that are correctly saved to the USB drive will be
displayed. Select the software version to update
the monitor too and wait for the monitor to
reboot. This process will update both the Display
Base Module and Display. If two displays are
connected, an extra reboot may be necessary for
the second display to update (or go through the
update process a second time, with the USB stick
plugged into the second display.)
Install over WiFi
– Software can be downloaded over WiFi once the system has been connected
to WiFi. There will be a list of software versions below ‘Install from USB’ that the system can be
upgraded/downgraded to.























