Reviews:
No comments
Related manuals for IMPREX D5

SCXI-1303
Brand: National Instruments Pages: 7

SCB-100A
Brand: National Instruments Pages: 8
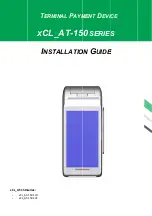
XCL AT-150 SERIES
Brand: XAC Pages: 8

multiPos
Brand: ANZ Pages: 108

KIT-71-BASE Series
Brand: TEC Pages: 24

969-9860
Brand: Varian Pages: 19

MobileView 2711T-B10R1K1
Brand: Allen-Bradley Pages: 2

RealPOS 7460-2
Brand: NCR Pages: 44

EC1400
Brand: IC nexus Pages: 36

EXPLOR@460
Brand: Olivetti Pages: 29

2+
Brand: Mercury Pages: 82

TB-2715
Brand: National Instruments Pages: 6

SOMAport
Brand: Soma Networks Pages: 80

PAX A Series
Brand: Clearent Pages: 18

Jiva LT-5600
Brand: POSIFLEX Pages: 20

LM-31XXE
Brand: POSIFLEX Pages: 20

FT-7715
Brand: POSIFLEX Pages: 18

JIVA EL Series
Brand: POSIFLEX Pages: 28




















