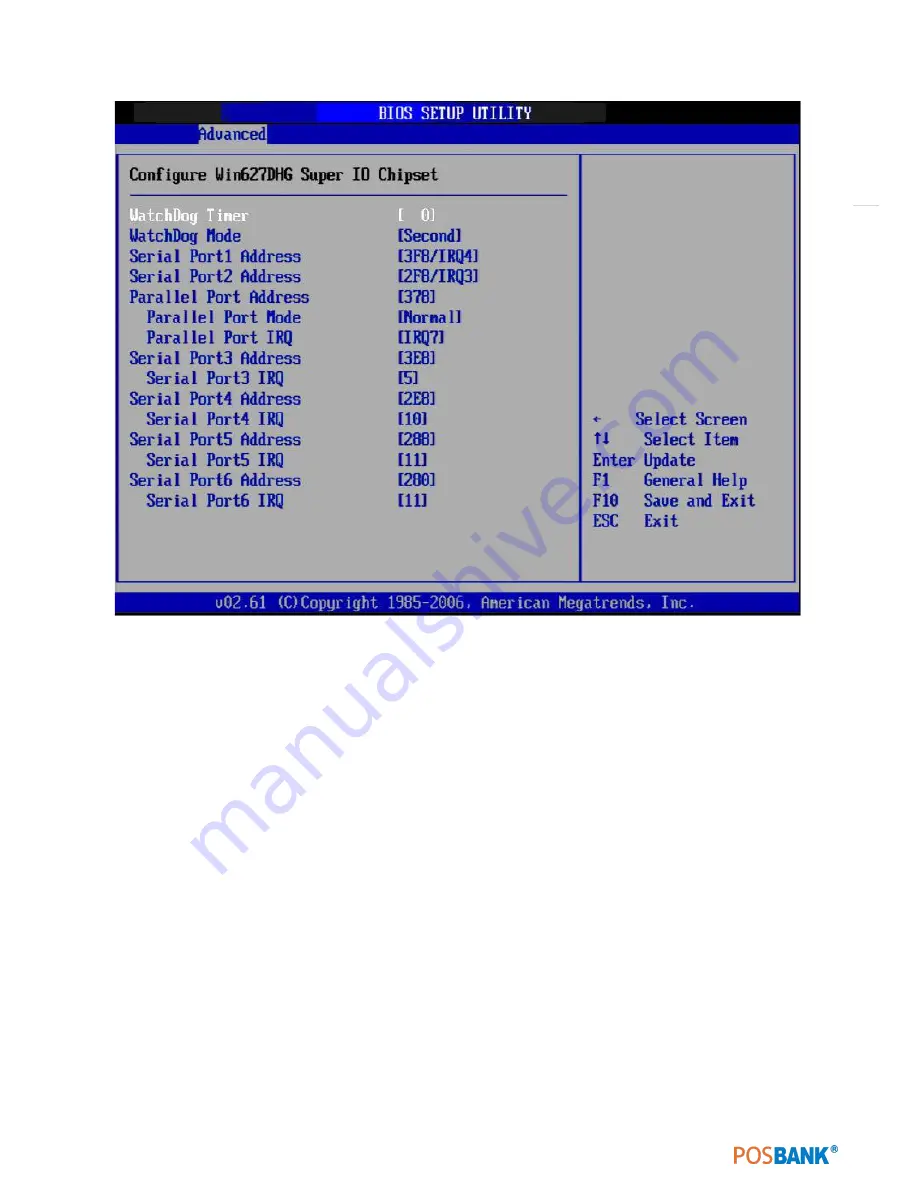
51
•
On board Serial port1 [3F8/IRQ4]
This item allows user to adjust serial port1 address and IRQ.
•
On board Serial port2 [2F8/IRQ3]
This item allows user to adjust serial port2 address and IRQ.
•
On board Serial port3 [C80/IRQII]
This item allows user to adjust serial port3 address and IRQ.
•
On board Serial port4 [C88/IRQI0]
This item allows user to adjust serial port4 address and IRQ.
•
On board Serial port5 [C90/IRQII]
This item allows user to adjust serial port5 address and IRQ.
•
On board Serial port6 [C98/IRQI0]
This item allows user to adjust serial port7 address and IRQ.
















































