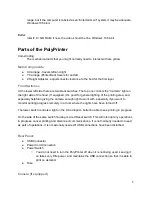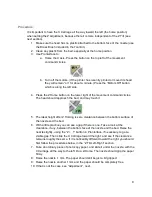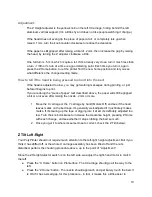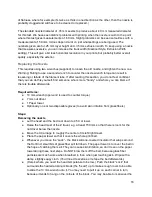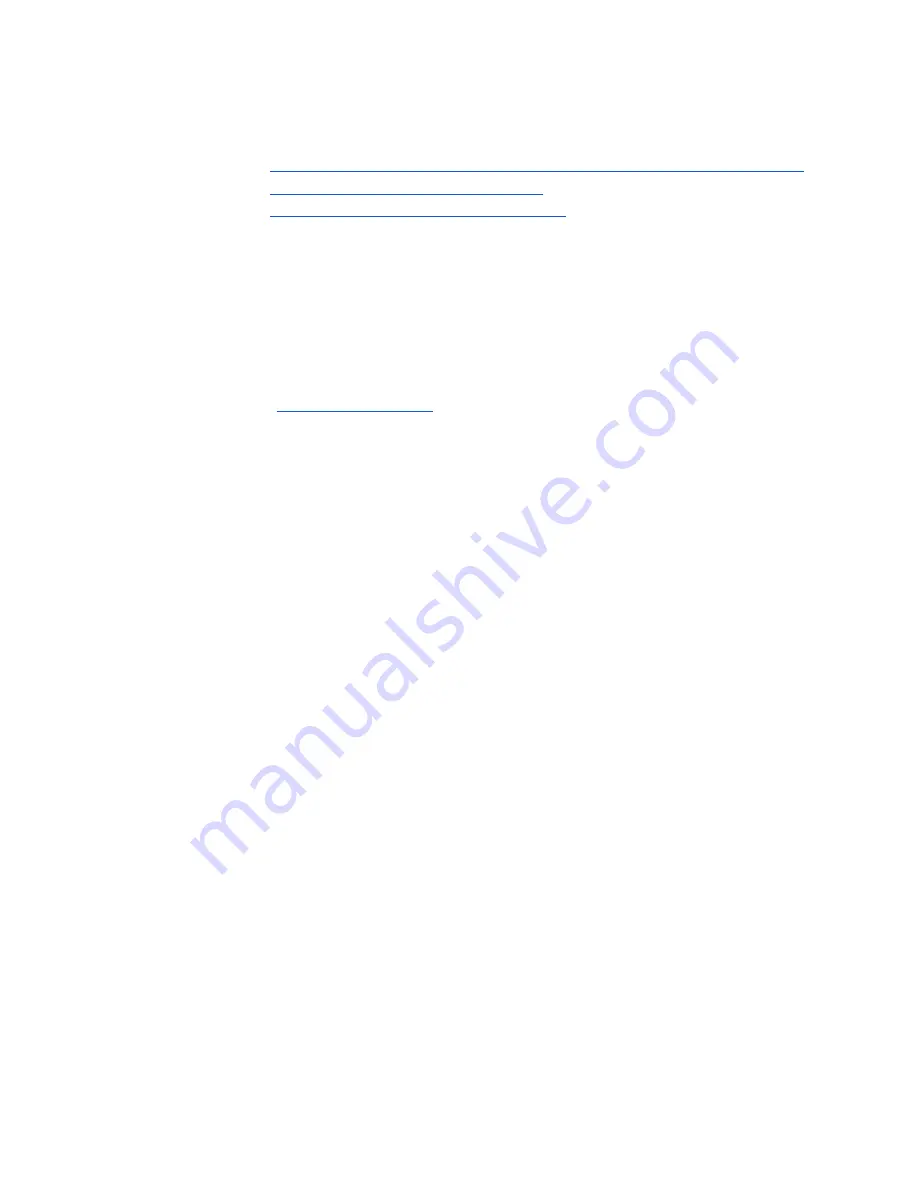
References:
■
http://www.windows7hacker.com/index.php/2012/08/how-to-install-an-un-
signed-3rd-party-driver-in-windows-8/
■
http://www.pjrc.com/teensy/windows8.txt
Finding Parts
The installation will have created a small samples folder under the main install folder (e.g.
C:\Program FIles\PolyPrinter\Samples).
1. Get the STL file into a folder accessible (local HD, USB stick, LAN drive) to the local machine.
● Download from
www.thingiverse.com
which contains tens of thousands of potentially
printable parts (and lots of other buildable items).
● Alibre, 123D, Sketchup etc. CAD program export
● Meshlab, Blender etc.
2. Check the file for oddities. Lots of STL files have reversed triangles and other problems. Load
the file into NetFabb. If it’s all green-colored, it’s fine. Red areas will probably not be sliced
correctly. NetFabb will help you fix them up, but that’s beyond the scope of this quick guide. Use
Part, Add from the menu.
3. Make sure the orientation is the best for printing. Many STLs are oriented to make their
designing convenient, but that is not necessarily the best way to print it.
There are two important aspects to the orientation:
1. Amount of support required. This affects printing time, cleaning time, and surface
finish.
2. Strength. Printed parts are stronger within the layers than between layers.
Try to orient the part so that the biggest, flattest surface is touching the bed. Look for overhangs
- any part of the object that sticks out horizontally, or whose underside slopes down will need
support.
In Netfabb, rotation around any of the X, Y, or Z axes is easy. Select Part, Rotate from the menu
or use the toolbar button, or use CTRL-R. Select the angle (usually 90 or 270) and the axis, and
press the Rotate button.
When you have the object rotated the intended way, use Part, Export Part and Save as STL.
Save it under a different name so you can keep the original e.g. if the original name was
“xxxxx.stl”, save it as “xxxx rot.stl”.
21