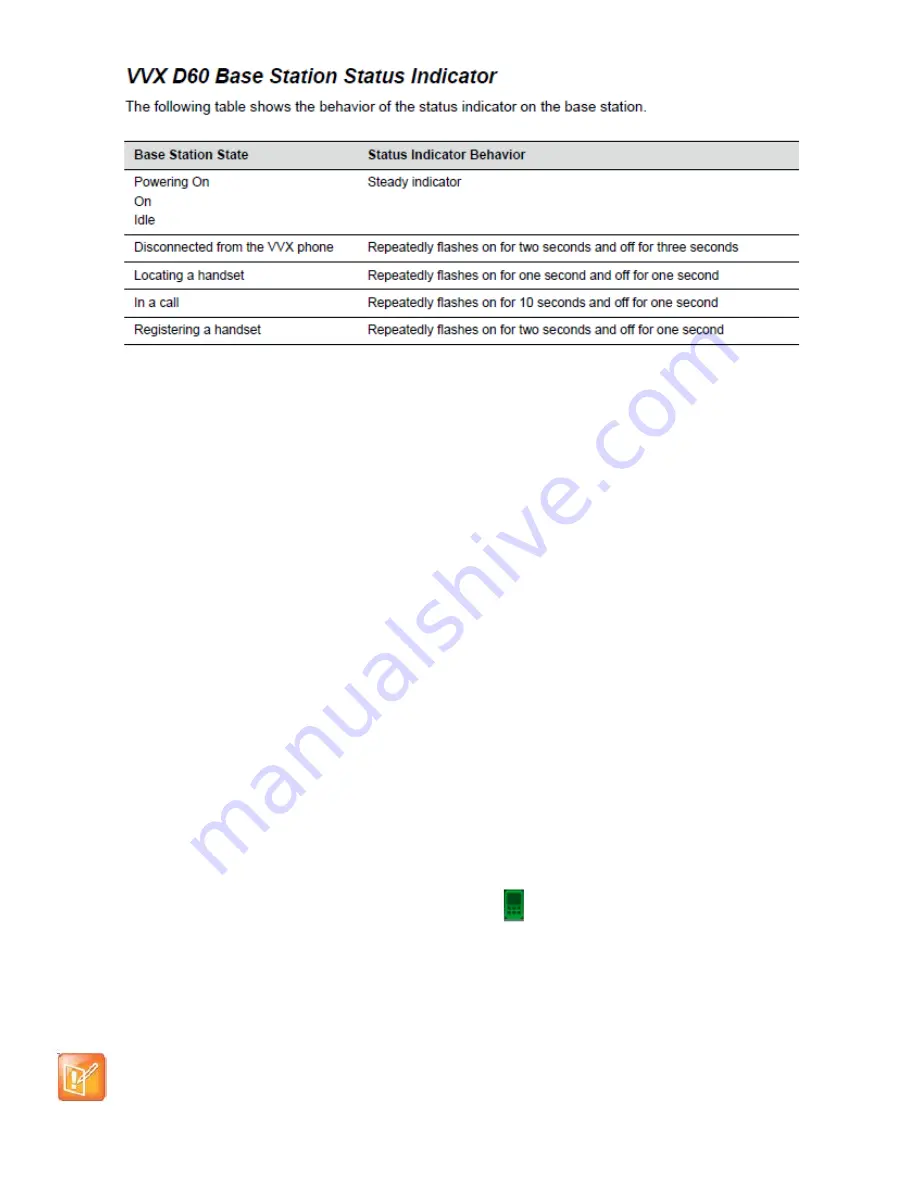
Getting Started with the VVX D60 Wireless Handset
Please Note: In most cases, this hardware set up and pairing will be completed for you by FairPoint resources. If your
phone and handset are all set up you can skip to the
“
Using Your VVX D60 Wireless Handset” section below.
Before you can begin using the VVX D60 Wireless Handset, your VVX business media phone must be
running UC Software 5.4.3 or later, and the VVX D60 feature must be enabled on your phone. When the feature is
enabled, you can pair the VVX D60 Base Station with your phone, then register the wireless
handset with the base station.
Enable the VVX D60 Feature
Before you can pair the base station with your business media phone, you need to enable the VVX D60
feature. To enable the VVX D60 feature, you need access to the
Advanced
settings menu on the VVX
business media phone. If you do not access to the Advanced Settings menu, contact your system
administrator.
To enable the VVX D60 feature:
1 On your VVX business media phone, navigate to Settings > Advanced.
2 Enter the administrator password for access to the menu. Please Contact our Support team at
855-588-9300
3 Select
VVX D60 Configuration
.
4 Select
VVX D60 Profile
, then select
Enable
.
Pair the Base Station with the VVX Phone
When the VVX D60 feature is enabled on your VVX business media phone, you can pair your base station
with the phone. You can choose to pair the base station in the following ways:
● PC port pairing
● Automatic pairing
When the base station is paired with the phone, the Handset icon
displays on the VVX business media
phone.
Pair with the Base Station using
PC Port Pairing
When the Ethernet cable is connected from the base station LAN port to the
PC port on the VVX business media phone
,
the phone pairs with the base station automatically. This is the most common connection architecture where the base
station is directly connected to the VVX business media phone that supports it.
See Diagram 1
You cannot pair a base station with a VVX business media phone when a VVX Expansion Module is
connected to the phone. Disconnect any VVX Expansion Modules before pairing the VVX D60 basestation
.





















