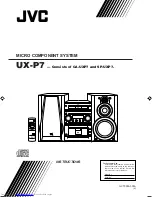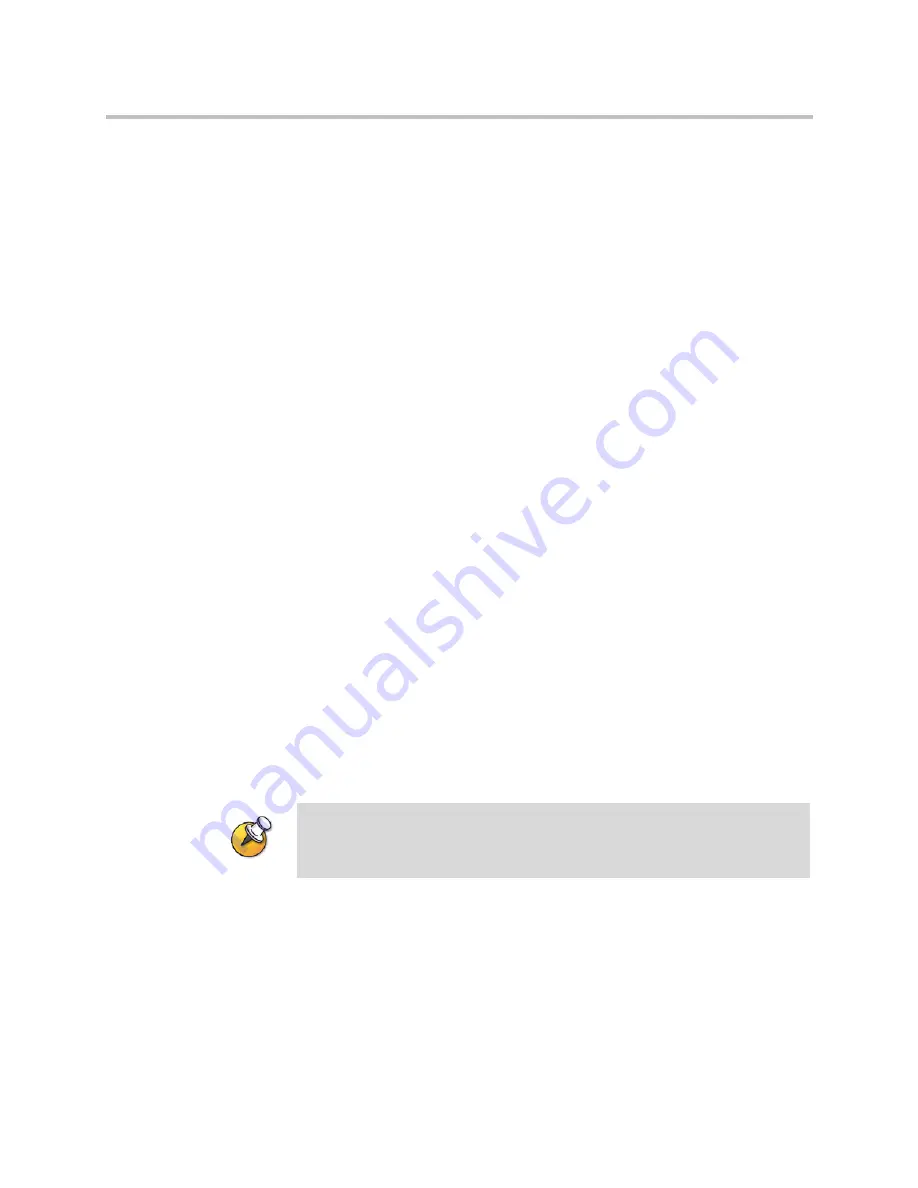
Video Media Center - VMC 1000 User Guide
26
Polycom, Inc.
Adding or Editing a New Channel
Adding Channel Information
To add or edit a new channel:
1
From the menu, click
Programming
.
2
Click
Add a Channel
.
3
If you wish to copy an existing channel's attributes as a template, select
that channel from the list and click
Copy
. You can then skip to the
Adding Channel Details
section.
4
Enter the channel name. This name is seen on the Viewer Portal.
5
Enter a short description of your channel.
This description appears on the channel listing page. It can be truncated
by the VMC 1000 so it displays more cleanly within the user interface.
6
Enter a long description, which appears on the Viewer-side channel page.
The long description can include HTML if your domain is configured to
allow this.
7
If you do not want the channel to appear on the Viewer Portal right away,
click the
Suspended Channel
radio button. You can then populate the
channel with programs prior to making it active.
8
Click the
Edit
icon in the
Channel Image
section to select a thumbnail
image that is displayed on the Viewer Portal.
VMC 1000 supports BMP, PNG, and JPEG as file formats you can use for
thumbnail images.
9
From the
Resource Bin
page, click the checkbox next to the thumbnail
you want to use from the Resource Bin listing. You are returned to the
Channel Wizard
.
10
Click the
Next
button to go to step 2 of the
Channel Wizard
page.
NOTE: You can only upload a thumbnail if you have purchased the Upload External
Content feature.
Summary of Contents for Video Media Center VMC 1000
Page 1: ...Video Media Center VMC 1000 User Guide Version 1 0 3 ...
Page 6: ...Video Media Center VMC 1000 User Guide vi Polycom Inc Setting Page Print Margins 57 ...
Page 10: ...Video Media Center VMC 1000 User Guide x Polycom Inc ...
Page 20: ...Video Media Center VMC 1000 User Guide 10 Polycom Inc ...
Page 26: ...Video Media Center VMC 1000 User Guide 16 Polycom Inc ...
Page 62: ...Video Media Center VMC 1000 User Guide 52 Polycom Inc ...
Page 68: ...Video Media Center VMC 1000 User Guide 58 Polycom Inc ...