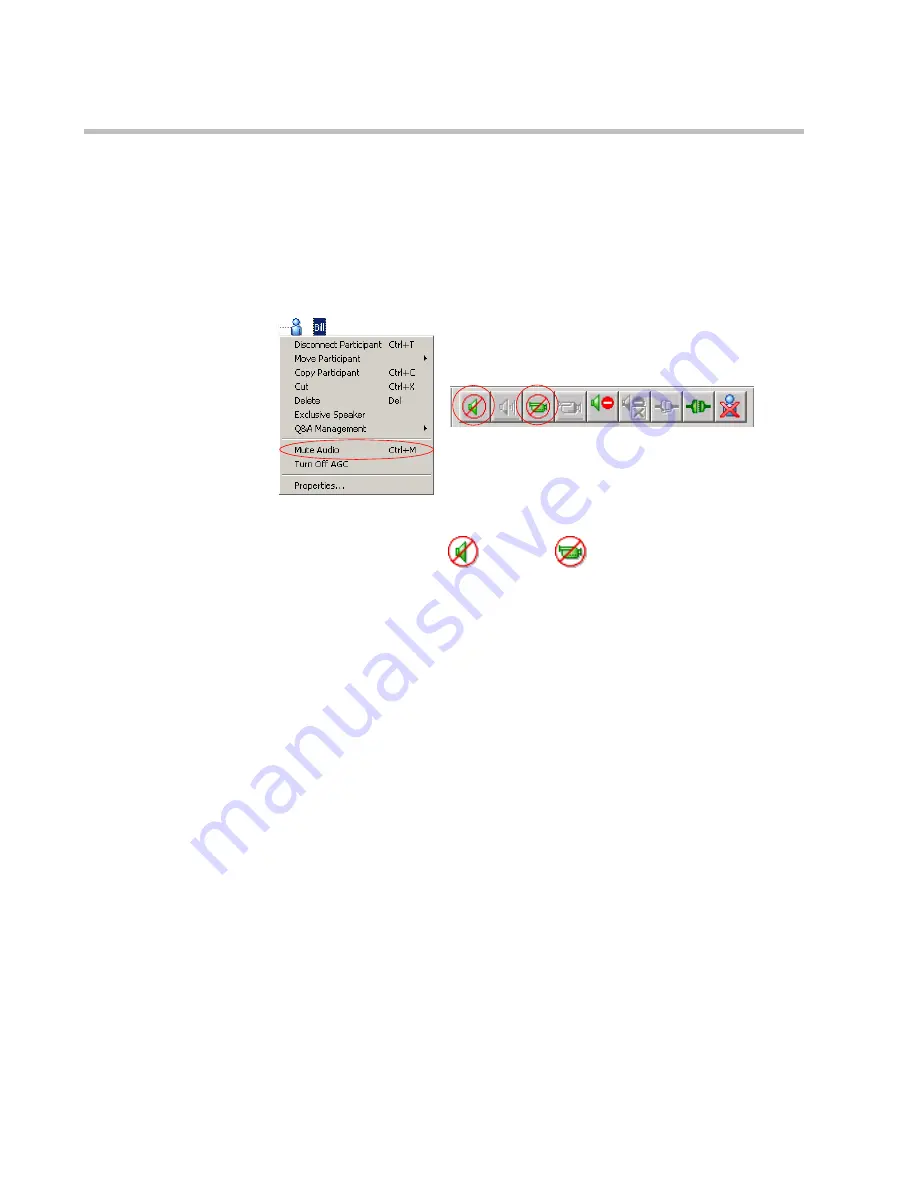
MGC-25 Getting Started Guide
5-20
To mute a participant using MGC Manager:
•
In the
Monitor
or the
Status
pane, right-click the participant icon, and
then click
Mute Audio
to mute the audio signal, or click
Mute Video
on
to mute the video signal. Alternatively, click the
Participant
icon and
then click the
Mute Audio
button or
Mute Video
button on the
Participant Toolbar
.
The menu changes to
UnMute Audio
, or
UnMute Video
(respectively).
The appropriate Audio
or Video
icon appears in the
Audio
or
Video
columns of the
Monitor
and
Status
panes
.
For information about additional muting options, refer to the
MGC
Manager User’s Guide, Volume I, Chapter 6
.
Locking and Unlocking a Conference
You can lock or unlock On Going Conferences and thus control access of
dial-in participants to these conferences. The Lock/Unlock option is dynamic
and can be applied any time before or during the conference. This feature is
used to:
•
Limit the number of dial-in participants connecting to the conference in
order to save resources.
•
Prevent other participants from connecting to the conference once all the
required participants have already been connected.
To Lock or Unlock a conference:
•
Right-click the conference icon, and then click
Lock Conference
or
Unlock
Conference
.
Alternatively, click the
Conference
icon, and then click the
Lock
button
or
Unlock
button on the
Conference Toolbar
.






























