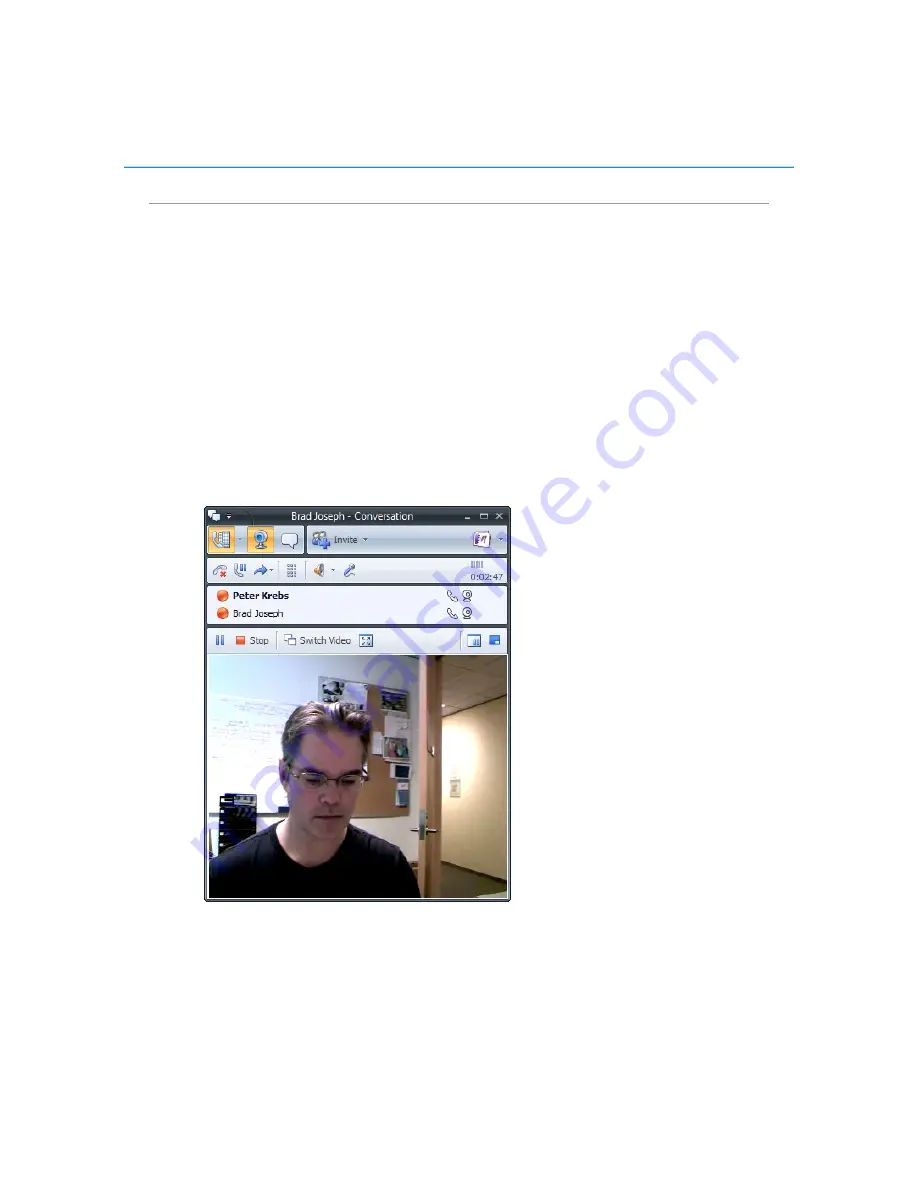
36
Polycom CX5000 System User’s Guide
Receive a video call
A contact is not required to have the Polycom CX5000 device or a webcam to accept a
video call; in that case, the contact can view the caller’s video feed, but the caller sees a
video icon placeholder instead of the contact’s video feed.
>> Click the left pane of the Video Call invitation alert.
When you accept a Video Call invitation, the Communicator
Conversation
window opens
and shows the caller’s video stream.

















