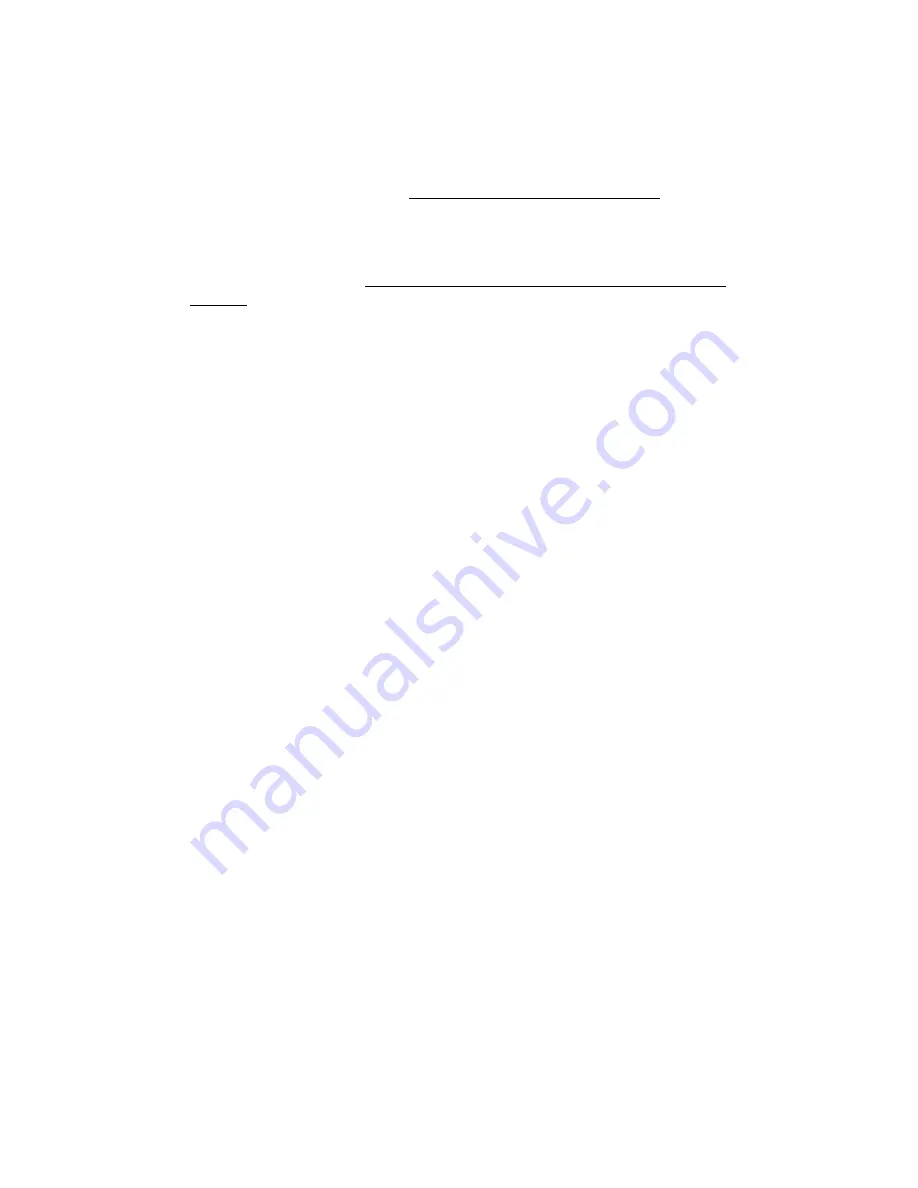
Point of View SmartTV HDMI 210 dongle - Android 4.2
English
13
5.0 Frequently Asked Questions
1)
Is there a software update available for my device?
All device firmwares are posted on http://downloads.pointofview-online.com
2)
2) I downloaded [app name] and now it doesn’t work (properly).
Android software was initially developed for mobile phones and tablets. These have all kinds
of features like gravity sensor, touch panel etc. Applications that need these functions to work
will not work on this device. and some have no support for Android devices with larger
screens. Try to update the software or find a compatible alternative app. This incompatibility
also sometimes occurs with software written for previous Android versions.
3)
How can I manually install an APK file?
By default, it is not possible to manually install APK files. To enable this you have to enable
the setting
‘Unknown sources’
. This can be found in the
‘Settings’
menu -> Security.
4)
The screen turns black or is not displaying normal
Check whether the HDMI connector is correctly seated in both the HDMI extension cable and
the TV, the TV is on and set to the correct input mode or port (HDMI). If it is still not displaying
correctly, switch to another HDMI port and mode on the TV.
5)
There is no sound playing
Check if your TV and the SmartTV 210 dongle are not set to mute and the volume is set to a
normal level. When using an external audio amplifier, check if it is switched on, set to the
correct input- or audio mode and the wiring is connected correctly.
6)
I’m connected to the Wi-Fi but cannot surf on the internet or use apps that access the
internet.
Please check whether the router or access point you are connected to has internet access.
Alternatively you can try connecting a network cable to the network port of the device and use
the internet of your wired home network.
7)
The bar in the bottom of the screen containing the navigation icons has disappeared.
To get the bar back, connect a USB computer mouse to the SmartTV 210 dongle. Move the
mouse pointer completely to the bottom of the Home screen until it is not visible anymore.
Now left mouse click (and hold the left mouse button clicked), drag the mouse upwards and
release the click. The bar should now have returned.
8)
My microSD card is not recognized.
Please note that microSD cards larger than 32 GB are not supported. The microSD card
should be formatted as FAT or FAT32.
9)
SmartTV-500 Center has completely frozen and is not responding to any input.
To reset the SmartTV-500 Center, disconnect the power cable from the SmartTV-500 Center,
wait 10 seconds, plug the power cable back into the SmartTV-500 Center again and switch
the SmartTV-500 Center on.
10)
10) Can a USB hub be connected to one of the USB ports of the device?
Normally this should not be a problem. However, we cannot guarantee complete compatibility
between all devices connected to the USB hub.































