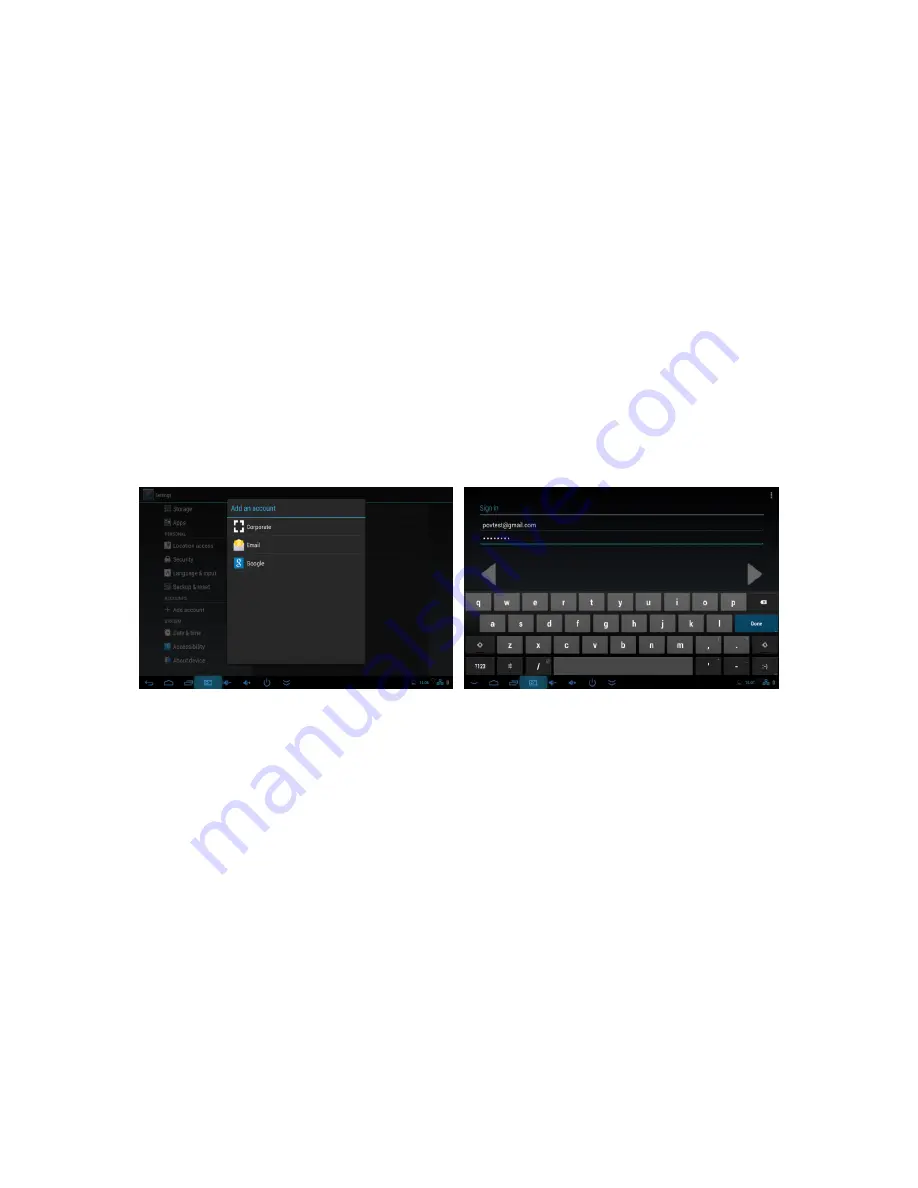
English
Point of View SmartTV HDMI 210 dongle - Android 4.2
12
4.4 Connecting the SmartTV 210 dongle to your PC
Connecting to your computer allows you to copy files between your computer and the local
memory or MicroSD Card. Connect the SmartTV 210 dongle to your computer with a USB to
Micro-USB cable to the
SIDE
of the dongle
. To start the connection: go to the
‘Settings’
menu and select
‘USB’
from the column on the left. In the right part of the screen click the
tick mark. When you are done with the computer connection, do not forget to deselect the
tick mark form the
‘USB’
settings otherwise the internal memory will not be accessible and
then disconnect the USB cable.
4.5 Add an account
The best way to fully make use of your Android device is by linking your Google / Gmail
account to your device. Open the ‘Settings’ menu and choose the ‘
+
Add account’
item. To
add a Google / Gmail account, please select ‘Google’ in the pop-up and follow the
instructions on the screen. After entering your Google username and password you have the
option to automatically back-up your apps, settings (i.e. bookmarks and Wi-Fi passwords)
and other data.
You can also add a POP3, IMAP or Exchange email account by selecting
‘Email’
. The pop-
up option
‘Corporate’
will setup a
‘Microsoft Exchange’
link.
Your system or network administrator can supply you with the server information and login
credentials. Follow the steps displayed on-screen to complete the account linking process.
After you successfully linked your account(s) with the device you will see them in the
‘Settings’ menu under
‘ACCOUNTS’
. Select one of the accounts to setup synchronization
settings for each account separate.































