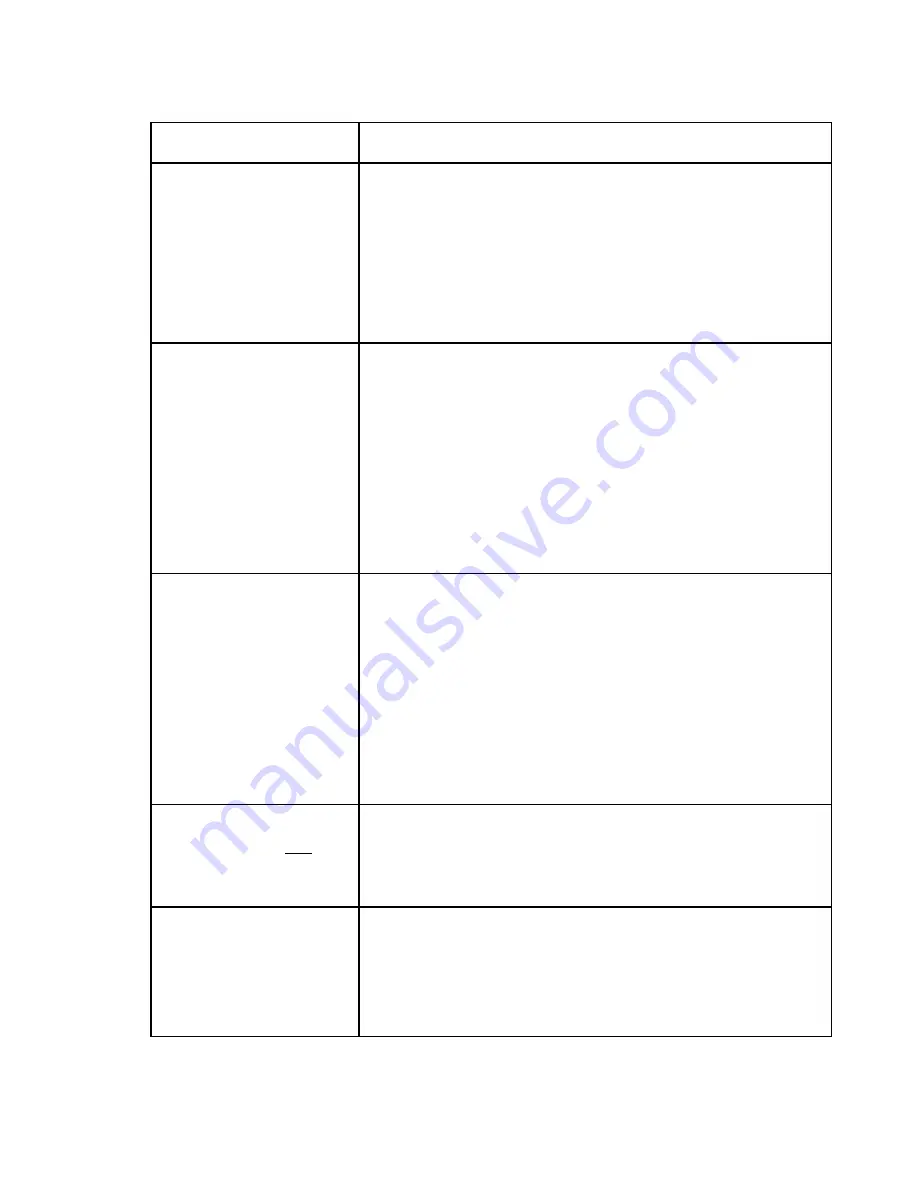
29
Symptom
Possible Solutions
During printing only
garbage prints
•
Purchase a shorter printer cable and try it.
Sometimes when information has to travel a
long distance it becomes distorted. Shortening
the printer’s cable can decrease the possibility
of information becoming damaged.
•
Disable the “Bi-directional” option of the
printer.
Unable to find
scanner
•
Check your computer’s parallel port to see if it
is an EPP by entering computer’s BIOS. If the
parallel port mode is set at ECP or SPP, change
it to EPP. Save and exit the BIOS and run
Windows. Enter the Scanner Utility and click
the proper address and EPP and choose Verify
Port.
•
Make sure the printer is on when it is connected
to the rear of scanner.
The computer’s
mouse, keyboard, or
floppy drive does not
work
•
Upgrade printer port, or controller card to an
EPP interface.
•
Enter the computer’s BIOS and change the
printer port to EPP and its address to 278, or
378.
•
If the above steps do not solve the problem, add
the following statement to the SYSTEM.INI file
below the heading "[386Enh]:"
PORT_CHIPCONTROL= 1
The computer has an
SPP that does not
support bi-directional
communication
•
Purchase and have install an EPP interface card
and disable the computer’s standard printer
port.
Cannot scan to
application software
•
Look at the Scanner Setup option inside the
scanning application and make sure the correct
scanner is chosen.
•
Check all connections and make sure they’re
secure and correct.
Summary of Contents for V1.2
Page 9: ...1 Chapter I Hardware Installation ...
Page 13: ...5 Chapter II Software Setup ...
Page 16: ...8 ...
Page 17: ...9 Chapter III Usage and Maintenance ...
Page 23: ...15 Chapter IV Using TWAIN ...
Page 35: ...27 Appendix A Troubleshooting ...
Page 38: ...30 Appendix B Customer Service ...
Page 40: ...32 Appendix C Index ...






















