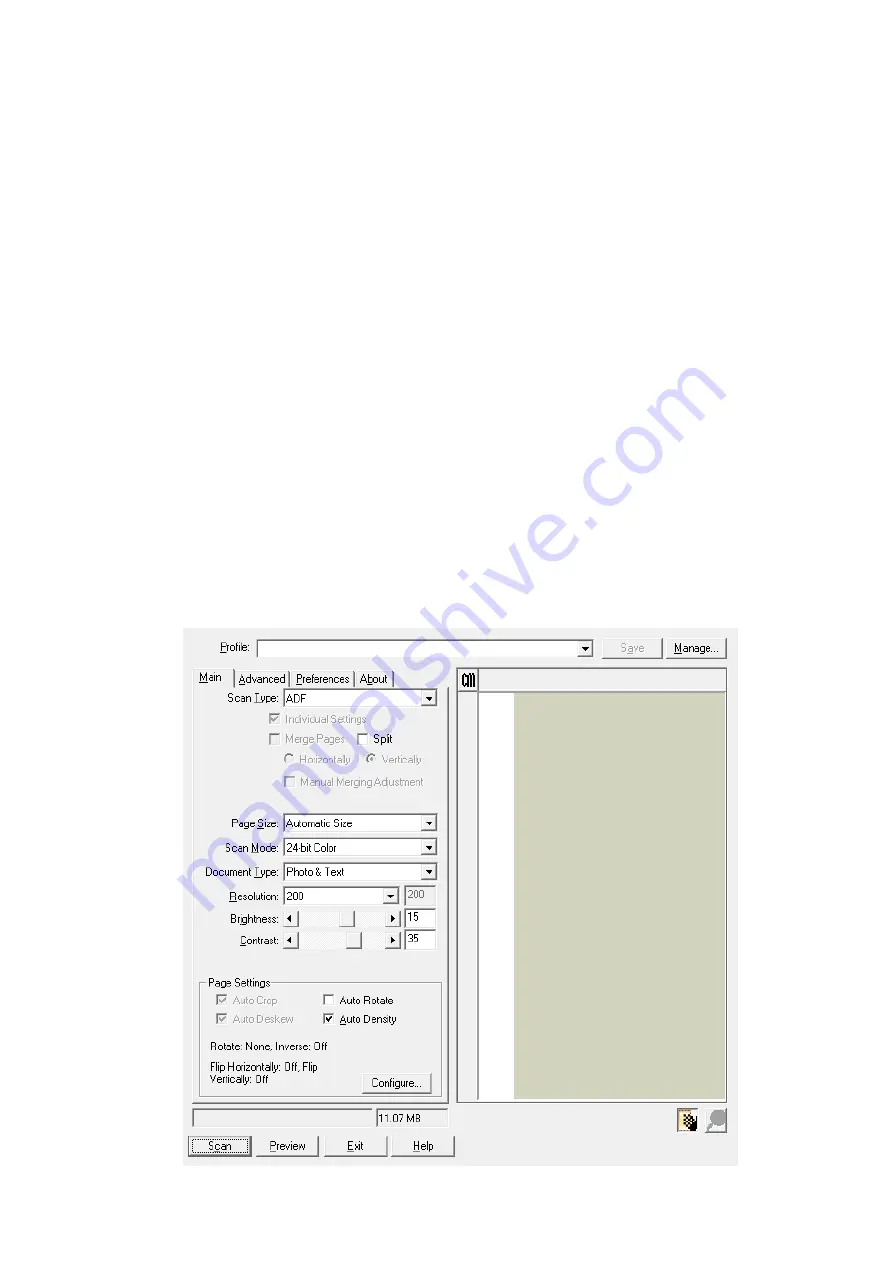
23
Select the Scan Source:
If you have more than one scanner or other imaging devices installed on your
computer, you need to set this scanner as the default scanning source before you
acquire TWAIN program.
1. For Presto! BizCard: From the
File
menu, click
Select Scanner
.
2. In the window that opens, choose this scanner and then click the
OK
button to
set this scanner as the default scanning source.
Scan within NewSoft Presto! BizCard:
1. Click on the Windows Start button, point to
All Programs
>
Presto! BizCard
and then click
Presto! BizCard
to launch the business card recognition
software. (For Windows 8.1 users: Point your mouse cursor to the upper or
lower right corner of your screen to open the
Charm
bar. Click on the
Start
charm, then click on the downwards arrow button in the lower left corner of the
screen. The
Apps
screen will be shown. Move your cursor to the right edge of
the screen to scroll right until you find
Presto! BizCard
, and then click on
Presto! BizCard
.)
2. Within Presto! BizCard, click
File
>
Scan with TWAIN user interface
.
3. In the TWAIN window that opens, select
ADF
as the Scan Type.






























