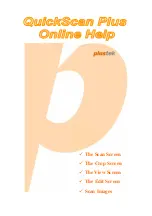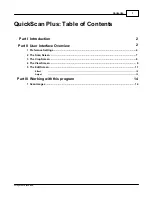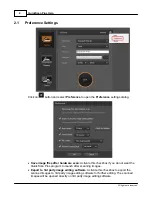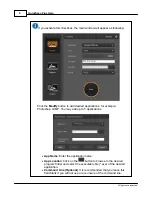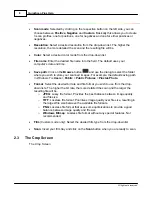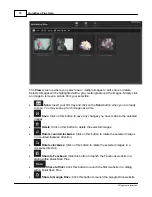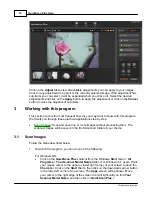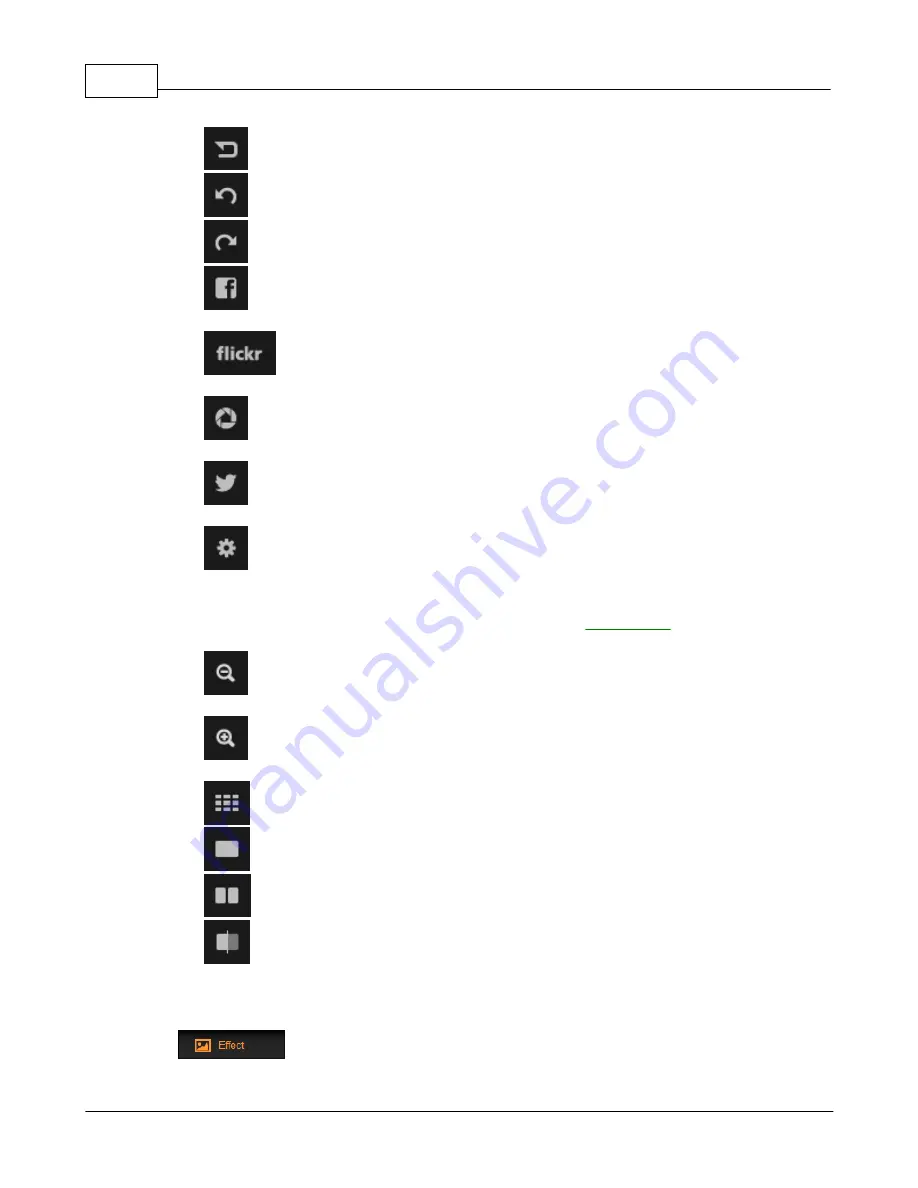
QuickScan Plus Help
12
All rights are reserved.
·
Reset
: Click on this button to reset the selected images to their original state.
·
Undo
: Click on this button to undo the last effect or adjustment.
·
Redo
: Click on this button to redo the last effect or adjustment.
·
Share to Facebook
: Click this button to launch the Facebook website in a
dialog within QuickScan Plus.
·
Share to flickr
: Click this button to launch the flickr website in a dialog
within QuickScan Plus.
·
Share to Google Drive
: Click this button to launch the Google Drive website
in dialog within QuickScan Plus.
·
Share to Twitter
: Click this button to launch the Twitter website in a dialog
within QuickScan Plus.
·
Help & Tools
: Click on this button to open a context menu with the following
items:
o
Help
: Select this item to launch the on-line help file.
o
Preference
: Select this item to open the
dialog.
o
About
: Select this item to open the program information dialog.
·
Zoom out
: Click this button to zoom out of the currently selected image. You
can also use mouse wheel down to perform the same action.
·
Zoom in
: Click this button to zoom in on the currently selected image. You can
also use mouse wheel up to perform the same action.
·
Edit multiple
: Click on this button to switch to the multi-view mode.
·
Edit single
: Click on this button to switch to the single-view mode.
·
Dual-view
: Click on this button to switch to the dual-view mode.
·
Midline
: Click on this button to switch to the midline-view mode.
2.5.1
Effect
Effect