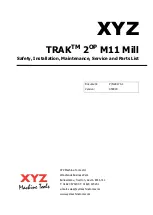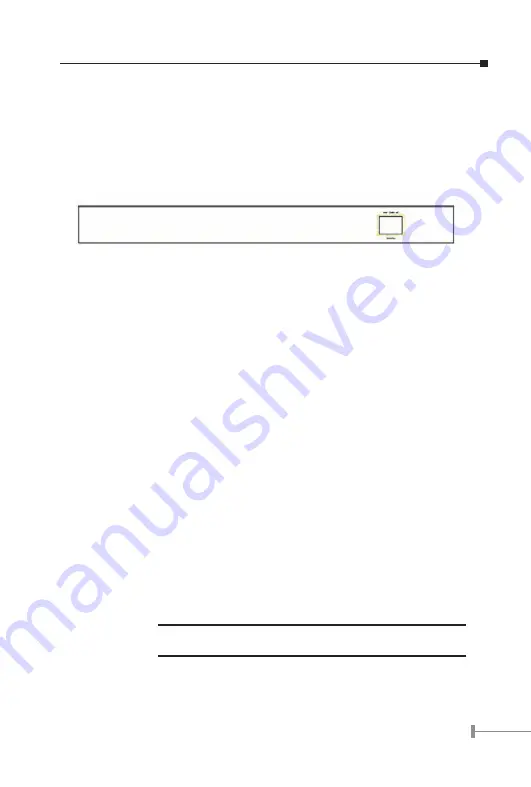
7
2.1.4 10/100/1000Base-T port / SFP interfaces
The TP / SFP interfaces #17, #18 or #25, #26 of FGSW-1820RS /FGSW-2620RS can be
a 10/100Base-TX, 1000Base-T or 1000Base-SX/LX/LX WDM switching port. Please refer
to the section 3.2.4.1 Port for the detailed installation and settings.
2.1.5 The Rear Panel
The rear panel of the Switch indicates an AC inlet power socket, which accepts input
power from 100 to 240VAC, 50-60Hz. Figure 2-3 shows Rear panel of the Switch.
Figure 2-3 Rear Panel of The Switch
Power Notice:
1. The device is a power-required device, it means, it will not work till it is pow-
ered. If your networks should active all the time, please consider using UPS
(Uninterrupted Power Supply) for your device. It will prevent you from network
data loss or network downtime.
2. In some area, installing a surge suppression device may also help to protect
your Switch from being damaged by unregulated surge or current to the Switch
or the power adapter.
2.2 Installing the Switch
This part describes how to install your Ethernet Smart Switch and make connections to
the Switch. Please read the following topics and perform the procedures in the order
being presented.
To install your Switch on a desktop or shelf, simply complete the following steps.
2.2.1 Desktop Installation
To install a Switch on a desktop or shelf, simply complete the following steps:
Step1: Attach the rubber feet to the recessed areas on the bottom of the Switch.
Step2: Place the Switch on a desktop or shelf near an AC power source.
Step3: Keep enough ventilation space between the Switch and the surrounding objects.
Note:
When choosing a location, please keep in mind the environmental
restrictions discussed in Chapter 1, Section 4, Specification.
Step4: Connect your Switch to network devices
A. Connect one end of a standard network cable to the 10/100 RJ-45 ports on the
Summary of Contents for FGSW-1820RS
Page 4: ...This page is intentionally left blank...
Page 37: ......
Page 38: ...Part No 2010 A81120 000...