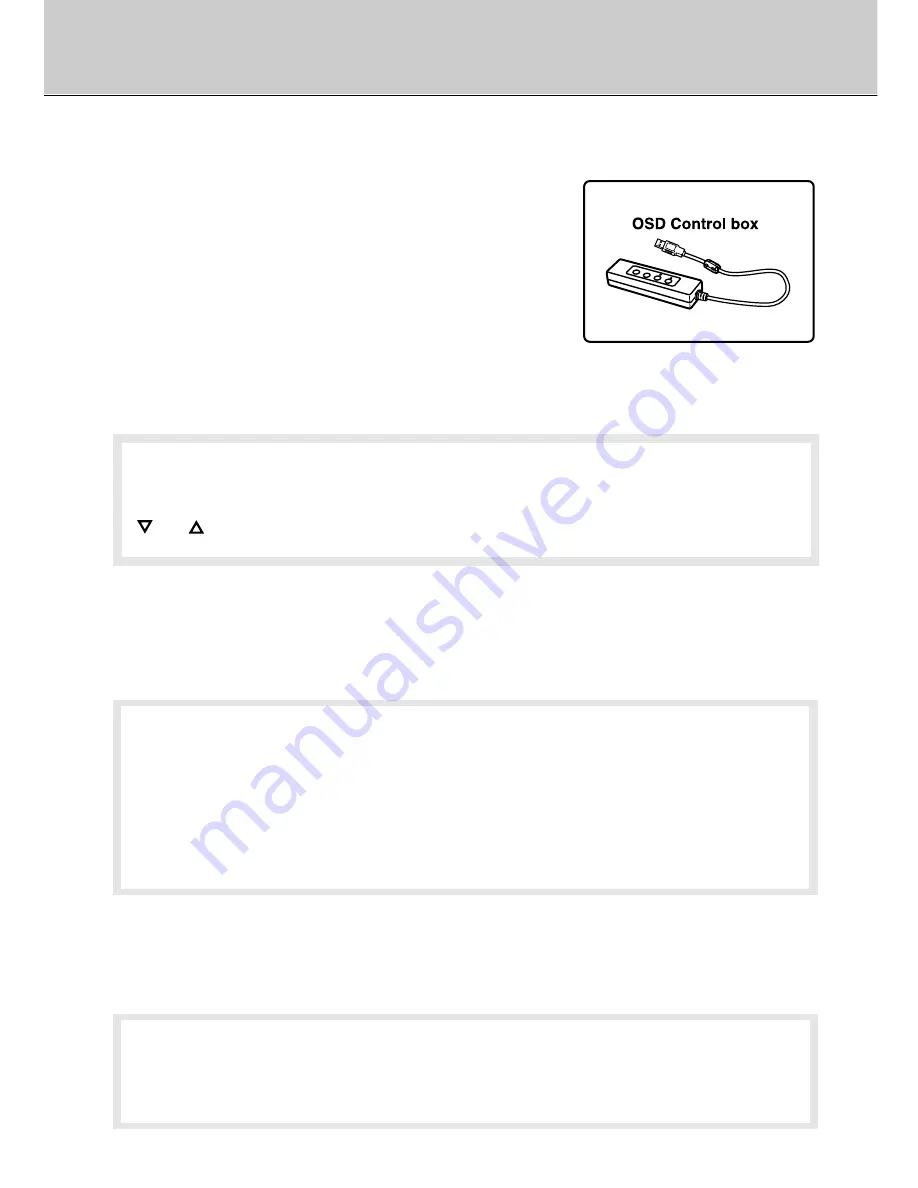
11
LCD Monitor Instructions
Adjusting the Screen
This LCD monitor decodes the signal from a computer
automatically, and displays the image on a screen in
accordance with the preset mode. Unless a display
mode has been in preset table, the image is displayed
under the similar mode in preset table. In this case, the
adjustment for this LCD monitor must be done in
accordance with a computer connected with. Please
follow the OSD (On Screen Display) menu to adjust
screen settings.
Picture Menu
(refer to page 17-21)
Adjustment Items for computer screen
BRIGHTNESS
‥
‥
‥‥‥‥‥‥‥
Adjust the brightness for the screen
CONTRAST
‥‥‥‥‥‥‥‥‥
Adjust the contrast for the screen
H POSITION
‥‥‥‥‥‥‥‥‥
Adjust the horizontal position for the screen
V POSITION
‥‥‥‥‥‥‥‥‥
Adjust the vertical position for the screen
PHASE
‥‥‥‥‥‥‥‥‥‥‥
Adjust the phase for the screen
FREQUENCY
‥‥‥‥‥‥‥‥
Adjust the horizontal width for the screen
SCALING
‥‥‥‥‥‥‥‥‥‥
Scale the screen
Note
H position, v position, phase and frequency for the screen can be adjusted in Analog
mode only.
Name / Function of Buttons for Adjustment
[MENU] Button
To display the OSD menu and step back to the screen
selected before
[ENTER] Button
To select the item you wish to adjust
[ ]
[ ]
Button
To move the cursor between the items adjusted and
change the adjustment data
Advanced Menu
(refer to page 21-23)
COLOR
‥‥‥‥‥‥‥‥‥‥‥
Adjust the color temperature for the screen
USER RED
‥‥‥‥‥‥‥‥‥
Adjust the level of red for the screen
USER GREEN
‥‥‥‥‥‥‥‥
Adjust the level of green for the screen
USER BLUE
‥‥‥‥‥‥‥‥‥
Adjust the level of blue for the screen
Summary of Contents for 40"
Page 1: ...PLANAR 40 LCD MANUAL www planar com ...
Page 7: ...6 EXTERNAL CONTROL ...













































