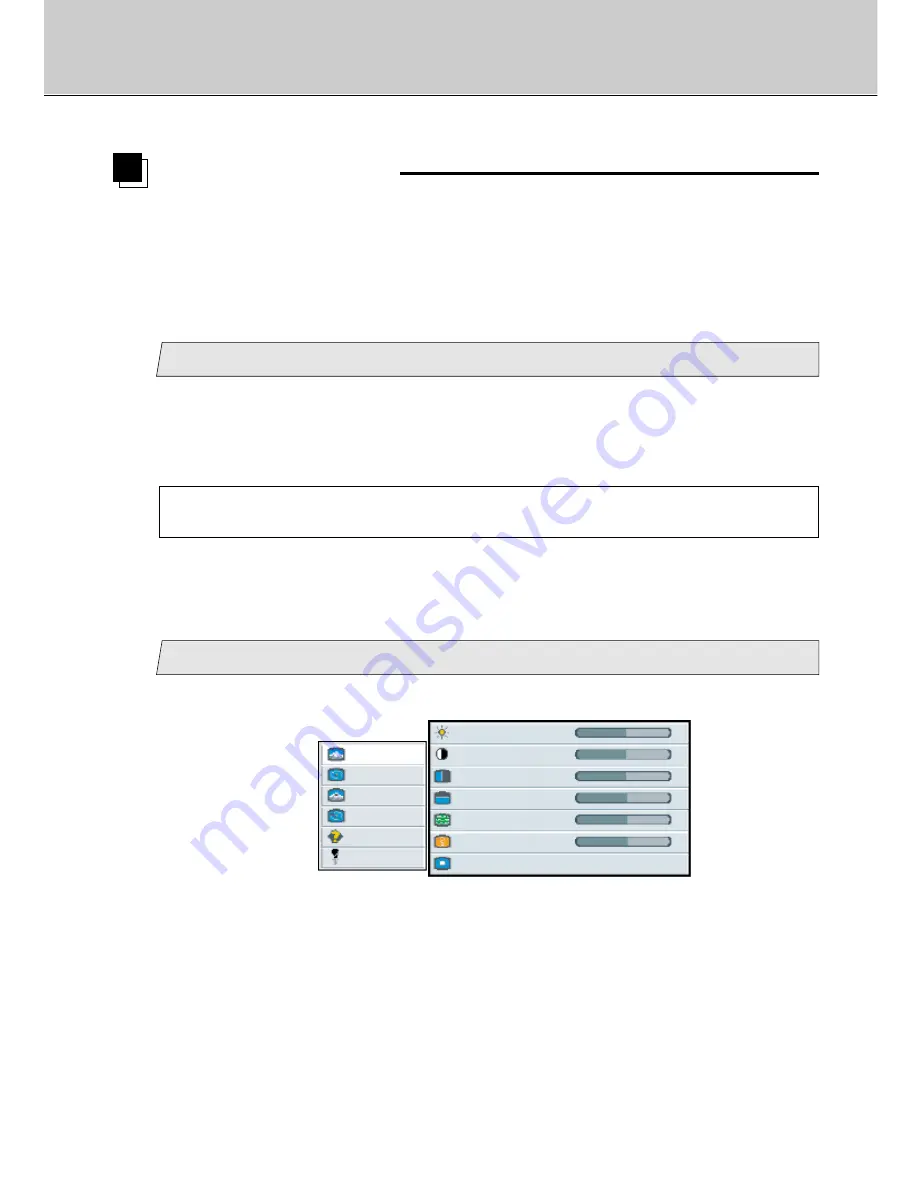
15
LCD Monitor Instructions
Adjustment Procedure
1
Display the Windows or other screen
After a computer is connected with this LCD Monitor, activate a computer and
then shows a bright screen on this LCD Monitor. It might not be possible to adjust
the screen correctly for a dark screen.
Display the OSD (On Screen Display) Menu
Press the [MENU] button to display the following menu.
For DOS mode, run an application that shows the edges of the screen (edit
etc.) to adjust screen.
Before Adjustment
picture
advanced
pip
adv pip
options
utilities
Main menu
(Ex.)
Sub menu
brightness
50
-
+
contrast
50
-
+
H position
50
-
+
V position
50
-
+
phase
15
-
+
1056
frequency
-
+
scaling
Wide
The signal timing for a computer which this LCD monitor supports is listed in "Table of
Preset Data" on Page 55, the recommended value of Vertical Frequency for this model
is 60Hz. (Unlike CRT Monitors, the display becomes stable when Vertical Frequency is
low.) It is recommend to set Vertical Frequency of a computer connected at 60Hz by
"refresh rate setting" before starting adjustment procedure.
• To leave the Main menu, press the [MENU] button again.
2
Summary of Contents for 40"
Page 1: ...PLANAR 40 LCD MANUAL www planar com ...
Page 7: ...6 EXTERNAL CONTROL ...






























