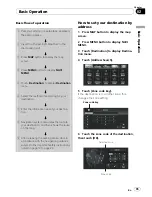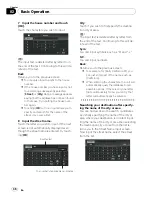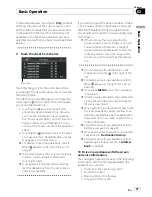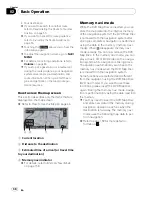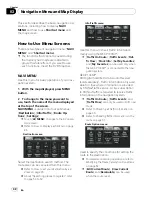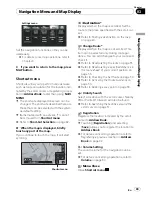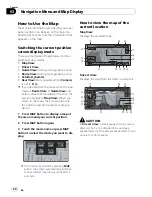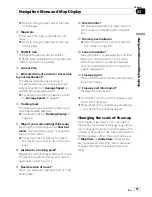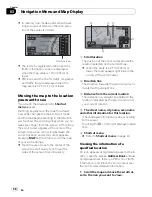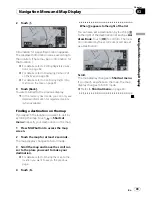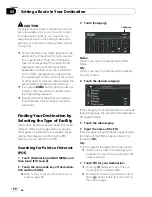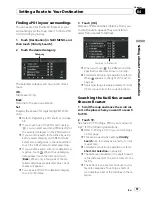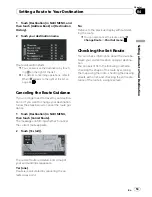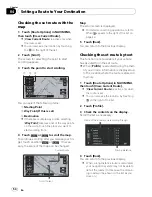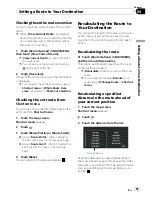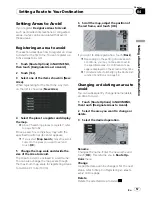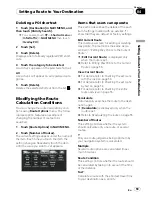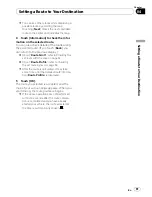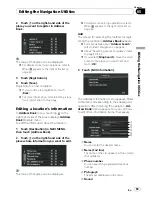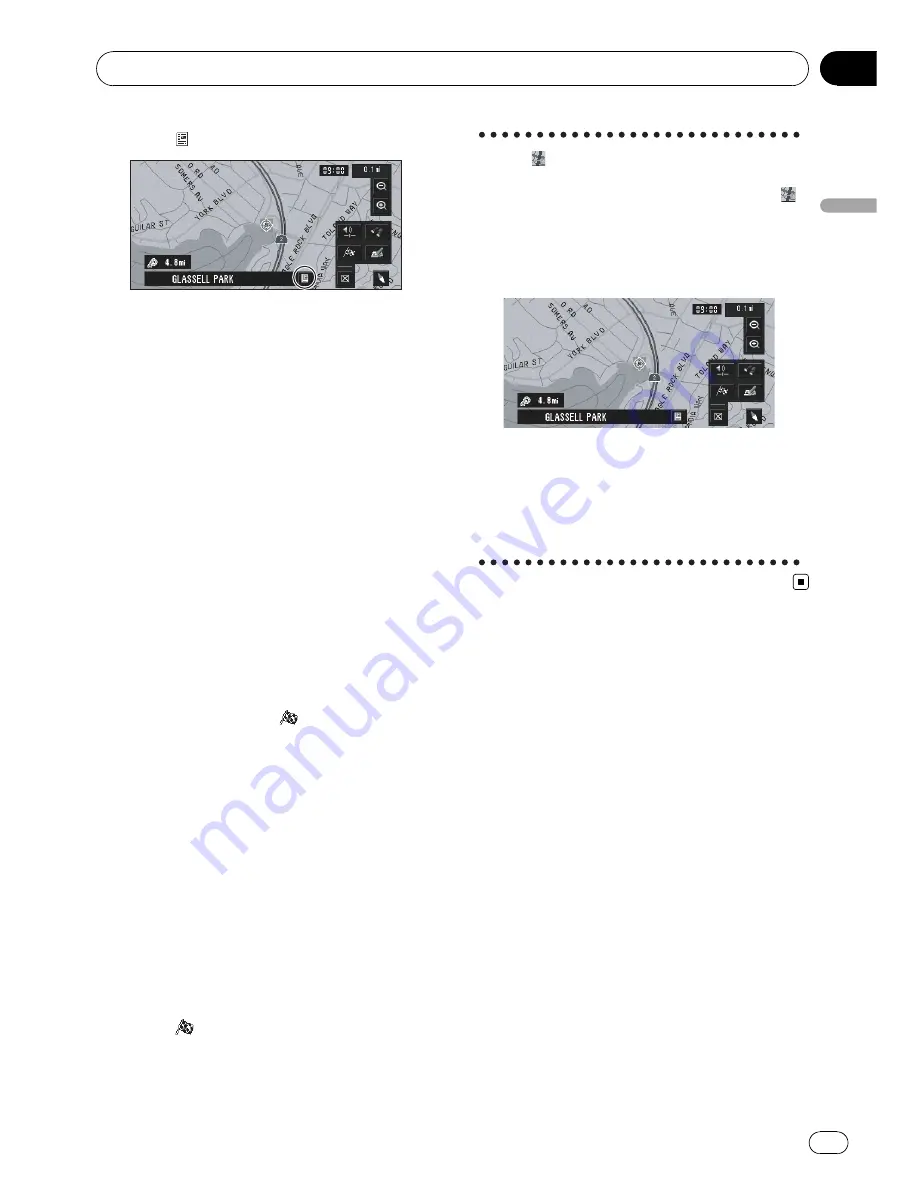
2
Touch
.
Information for a specified location appears.
The displayed information varies according to
the location. (There may be no information for
that location.)
=
For details, refer to
Editing Registered Loca-
tions
on page 62.
=
For details, refer to
Displaying Certain POI
on the Map
on page 58.
=
For details, refer to
Confirming traffic infor-
mation on the map
on page 67.
3
Touch [Back].
You are returned to the previous display.
p
In the memory navi mode, you can only see
detailed information for registered points
(when available).
Finding a destination on the map
If you search the location you want to visit by
scrolling the map, touch
in
Shortcut
menu
to specify your destination on the map.
1
Press MAP button to access the map
screen.
2
Touch the map for at least 2 seconds.
The map display changes to Scroll mode.
3
Scroll the map and move the scroll cur-
sor to the place you want to make your
destination.
=
For details, refer to
Moving the map to the
location you want to see
on the previous
page.
4
Touch
.
When
appears to the right of the list
You can also set a destination by touching
to the right of the destination list such as
Ad-
dress Book
. Touch [
OK
] to confirm. The loca-
tion indicated by the scroll cursor will be set
as a destination.
Scroll
:
The map display changes to
Shortcut menu
.
If you touch anywhere on the map, the map
display changes to Scroll mode.
=
Refer to
Shortcut menu
on page 43.
Navigation Menu and Map Display
En
49
Chapter
03
Navigation
Menu
and
Map
Display