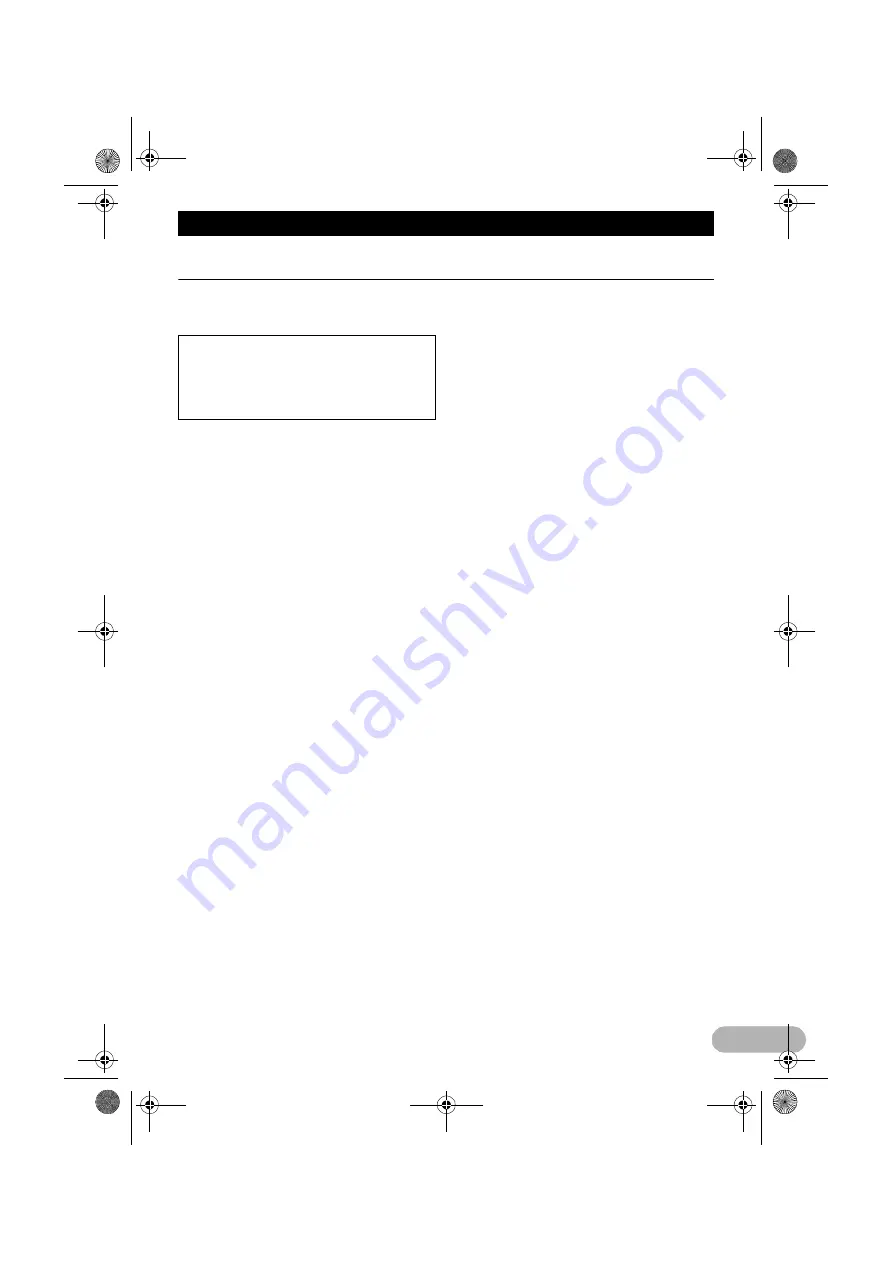
5
Contents
Contents
Thank you
for buying this Pioneer product.
Please read through these instructions so you will know how to operate your model properly.
After
you have finished reading the instructions, keep this document in a safe place for future reference.
Precaution .................................................... 8
Licence agreement ...................................... 9
PIONEER AVIC-F550BT ................................. 9
END USER LICENSE AGREEMENT ........... 11
About the database ................................... 13
About the data for the map database ............ 13
Important safety information .................... 14
Fuel cost management .................................. 15
Traffic information ......................................... 15
Speed limit indication .................................... 15
Additional safety information ................... 16
Handbrake interlock ...................................... 16
When using a display connected
to VIDEO OUT ............................................ 16
To avoid battery exhaustion .......................... 16
Rear view camera ......................................... 16
Handling the SD card slot ............................. 17
Handling the USB connector ......................... 17
Notes before using the system ................ 18
In case of trouble ........................................... 18
Visit our website ............................................ 18
About this product ......................................... 18
Introduction ............................................... 19
Manual overview ........................................... 19
How to use this manual ........................... 19
Conventions used in this manual ............ 19
Terms used in this manual ...................... 19
Notice regarding video viewing ..................... 19
Notice regarding MP3 file usage ................... 20
iPod compatibility .......................................... 20
Map coverage ............................................... 20
Protecting the LCD panel and screen ........... 20
Notes on internal memory ............................. 20
Before removing the vehicle battery ....... 20
Data subject to erasure ........................... 20
Basic operation ......................................... 22
Checking part names and functions .............. 22
Inserting and ejecting a disc .......................... 23
Inserting a disc ........................................ 23
Ejecting a disc ......................................... 23
Inserting and ejecting a microSD card .......... 23
Ejecting a microSD card ......................... 23
Inserting a microSD card ........................ 23
USB storage device .................................... 23
Plugging in a USB storage device .......... 24
Unplugging a USB storage device .......... 24
Connecting and disconnecting an iPod ......... 24
Connecting your iPod ............................. 24
Disconnecting your iPod ......................... 24
Startup and termination ................................. 24
On first-time startup ...................................... 24
Regular startup ............................................. 26
Screen switching overview ............................ 27
Operating screens of the AV function
(e.g. iPod list screen) .................................. 28
Operating list screens of the navigation
function (e.g. route settings screen) ............ 28
Operating the on-screen keyboard ............... 28
menu screens ......................................... 30
Monitoring the GPS reception quality ........... 31
How to use the map .................................. 32
How to read the map screen ......................... 32
Frequently shown route events ..................... 33
Seeing the current position on the map ........ 33
Checking the detailed information
about the current position ....................... 34
Browsing the data field .................................. 34
Display during motorway driving ................... 35
Operating the map screen ............................ 36
Changing the scale of the map ............... 36
Smart Zoom ............................................ 36
Switching the map orientation ................. 36
Changing the view angle of the map ...... 36
2D and 3D ............................................... 37
Scrolling the map to the position
you want to see ....................................... 37
specified location .................................... 37
a location ................................................ 38
Searching for a location by address .............. 38
Searching for a location by entering
the midpoint of a street ............................... 39
Searching for a location by entering
the city/town centre ..................................... 39
Finding the location by specifying
the postcode ............................................... 39
Searching for Points of Interest (POI) ........... 40
“Quick Search” ........................................ 40
preset categories .................................... 41
Searching for POIs by categories ................. 41
Searching for a POI directly from
the name of the facilities ............................. 43
Searching for a nearby POI .......................... 44
“Find on Map” .............................................. 44
Important
The screens shown in the examples may
differ from actual screens, which may be
changed without notice for performance and
function improvements.
13-MAN-AVICF550-EN.fm Page 5 Monday, April 8, 2013 3:02 PM






































