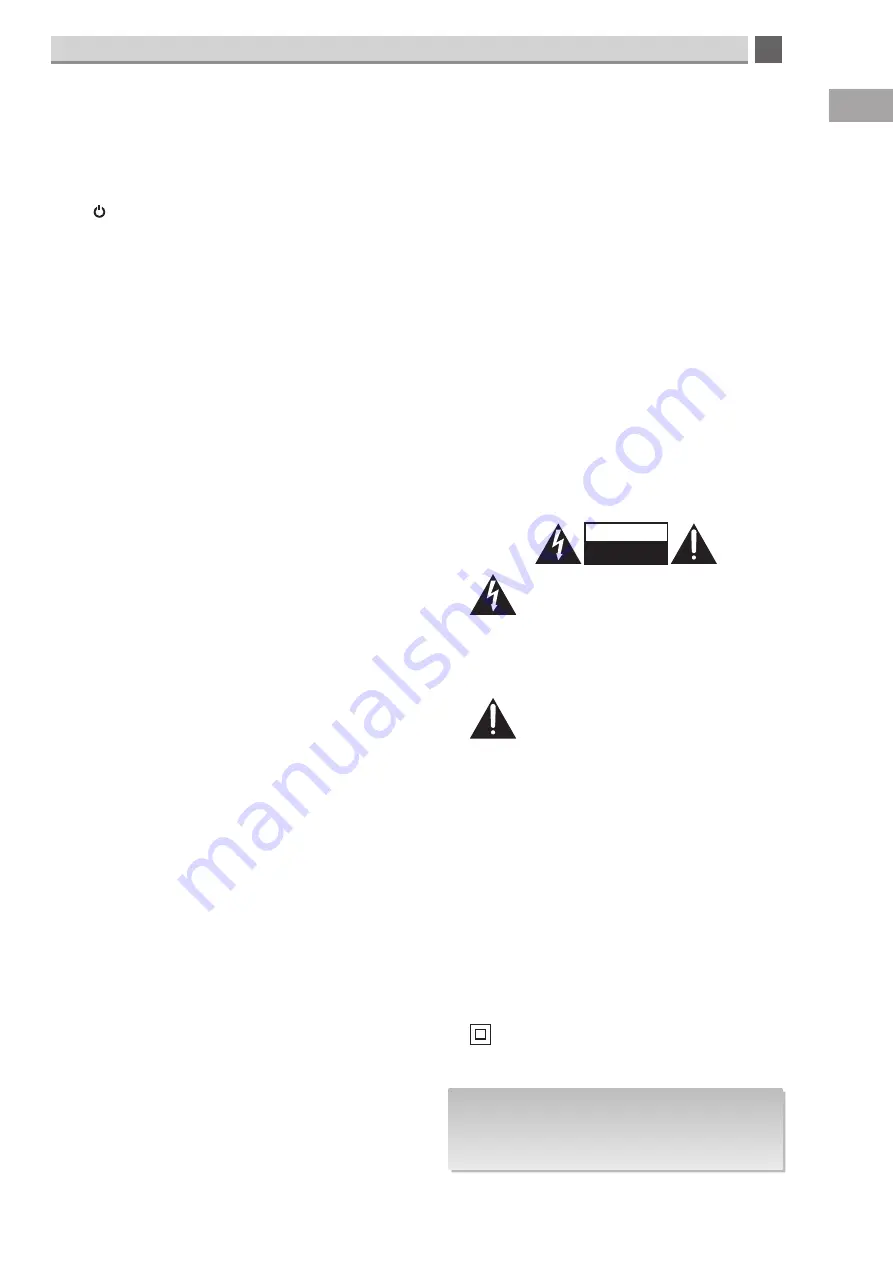
1
Safety Warnings
5
GB
Earphones
•
Listening to loud sounds for prolonged periods of time may
permanently damage your hearing.
•
Before putting on earphones, turn the volume down then put
the earphones on and slowly increase the volume until you
reach a comfortable listening level.
Standby
•
The button on the remote control does not switch off the
unit completely. The unit will continue to draw electricity from
the mains supply while in standby. In the interests of safety
and to avoid unnecessary energy consumption, never leave
the unit in standby while unattended for long periods of time,
e.g. overnight, while on holiday or while out of the house.
Disconnect the mains plug from the mains socket.
Batteries
•
Batteries used in the remote control for this unit are easily
swallowed by young children and this is dangerous.
•
Keep loose batteries away from young children and make sure
that the battery holder tray is secure in the remote control.
Seek medical advice if you believe a cell has been swallowed.
•
Please dispose of batteries correctly by following the
guidance in this manual.
•
The batteries shall not be exposed to excessive heat such as
sunshine, fire or the like.
Supervision
•
Children should be supervised to ensure that they do not play
with the unit and the remote control.
•
Never let anyone especially children push anything into the
holes, slots or any other openings in the case - this could
result in a fatal electric shock
Wireless Networks
•
The wireless LAN hardware in your product conforms to the
requirements and provisions set out in European Directive
1999/5/EC (R&TTE ).
•
The wireless LAN product is a radio device that uses the 2.4
GHz frequency (2.4 GHz to 2.4835 GHz). In accordance with
the R&TTE Directive 1999/5/EC, this product complies with the
EN 55022 standard Class B digital use in residential, business
and light industrial areas.
•
You may also be prevented from using WLAN products by
property owners – in a hospital, for example – where there is
a risk that the product may cause harm. If you are unsure about
any restrictions regarding the use of your product in a building
please seek permission before you turn it on.
•
If you use medical devices such as pacemakers, hearing aids,
etc. please check with the manufacturer before using your
WLAN product.
3D Glasses
•
Do not use the 3D glasses for purposes other than specified, i.e.
sunglasses it may damage your vision.
•
Do not place the 3D glasses in a location exposed to direct sunlight,
fire, heat or water. This may cause the 3D glasses to malfunction.
•
When cleaning the 3D glasses, gently wipe with a dry and soft
cloth, Make sure that you remove any dust or dirt from the
cloth first. Spraying chemicals onto the 3D glasses may result in
malfunction or damage to the surface of the 3D glasses.
•
Do not apply excessive force to the 3D glasses, do not drop or
bend the 3D glasses, this may result in malfunction.
•
Ensure you are within the working distance of the TV when
using your 3D glasses, remove any objects located in front of the
transmitter to avoid the signal being hindered.
•
The 3D glasses may not work properly due to the interference from
magnetic fluorescent light (50Hz/60Hz).
•
Do not wear the 3D glasses if they are broken or damaged.
•
Disassembly or modification of the 3D glasses must be done by a
qualified and authorized technician only.
•
Do not walk or move around when wearing the 3D glasses.
•
Never scratch, strike and impact the 3D glasses, do not scratch the
lens with various grinding objects.
•
It is recommended to have a rest every 2-3 hours while watching
3D TV.
•
Watching TV while sitting too close to the screen for an extended
period of time may cause eye strain, if you experience eye strain,
stop watching and have a rest.
•
Pregnant woman and people who have heart problems should
not wear the 3D glasses to watch 3D images.
•
Watching 3D images for an extended period of time may cause
headache or eye strain. For this reason Adults should frequently
check on children who are viewing 3D programmes. If you feel
any discomfort, stop viewing 3D TV and rest for a while. Contact a
medical professional.
•
Anyone who has had a seizure, loss of awareness, or other
symptom linked to an epileptic condition, or has a family history
of epilepsy, should contact a health centre provider before using
the 3D function.
•
We hereby declare that the electrical product is in compliance
with the essential requirements of Low Voltage Directive:
2006/95/EC, EMC Directive: 2004/108/EC,
RoHS Directive: 2011/65/EU, R&TTE Directive: 1995/5/EC.
•
CAUTION
RISK OF ELECTRIC SHOCK
DO NOT OPEN
The lightning flash with arrowhead symbol,
within an equilateral triangle, is intended to
alert the user to the presence of uninsulated
“dangerous voltage” within the unit’s
enclosure that may be of sufficient
magnitude to constitute a risk of electric
shock.
The exclamation point within an equilateral
triangle is intended to alert the user to the
presence of important operating and
maintenance (servicing) instructions in the
manual accompanying the unit.
Service
•
To reduce the risk of electric shock, do not remove screws. The
unit does not contain any user-serviceable parts. Please leave
all maintenance work to qualified personnel.
•
Do not open any fixed covers as this may expose dangerous
voltages.
Maintenance
•
Ensure to unplug the unit from the mains socket before
cleaning.
•
Do not use any type of abrasive pad or abrasive cleaning
solutions as these may damage the unit’s surface.
•
Do not use liquids to clean the unit.
•
The wall socket plug is used as a disconnect device, the
disconnect device should be readily accessible.
•
This equipment is a Class II or double insulated electrical
appliance. It has been designed in such a way that it
does not require a safety connection to electrical earth.
To prevent the spread of fire, keep
candles or other open flames away
from this product at all times.




















