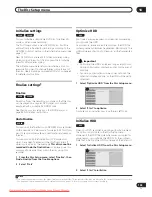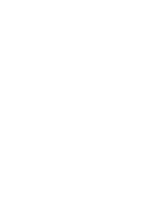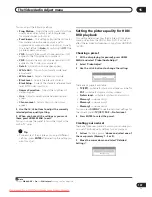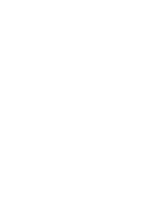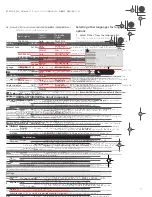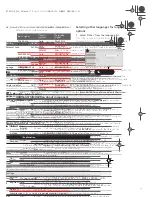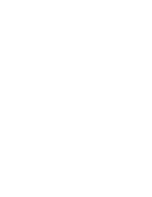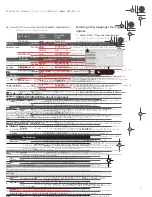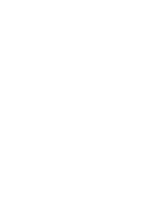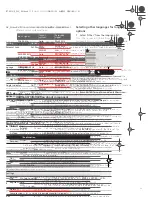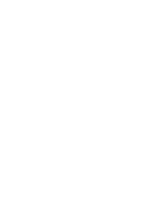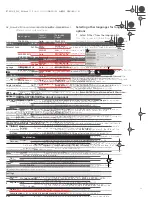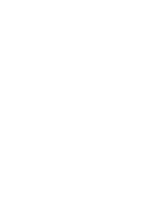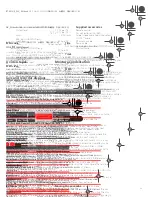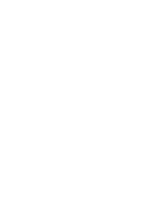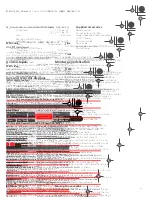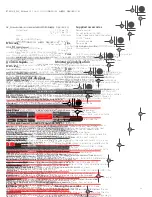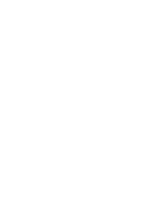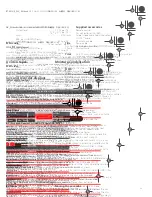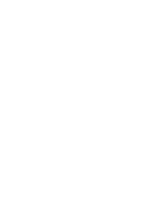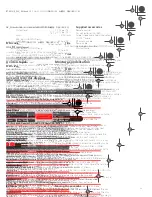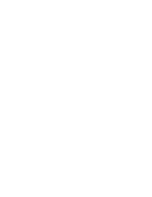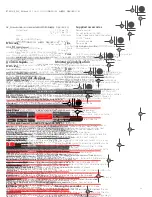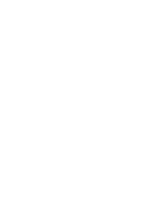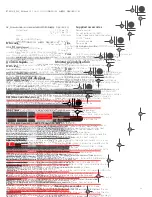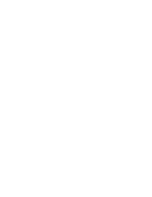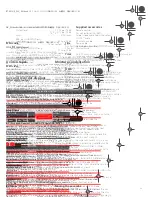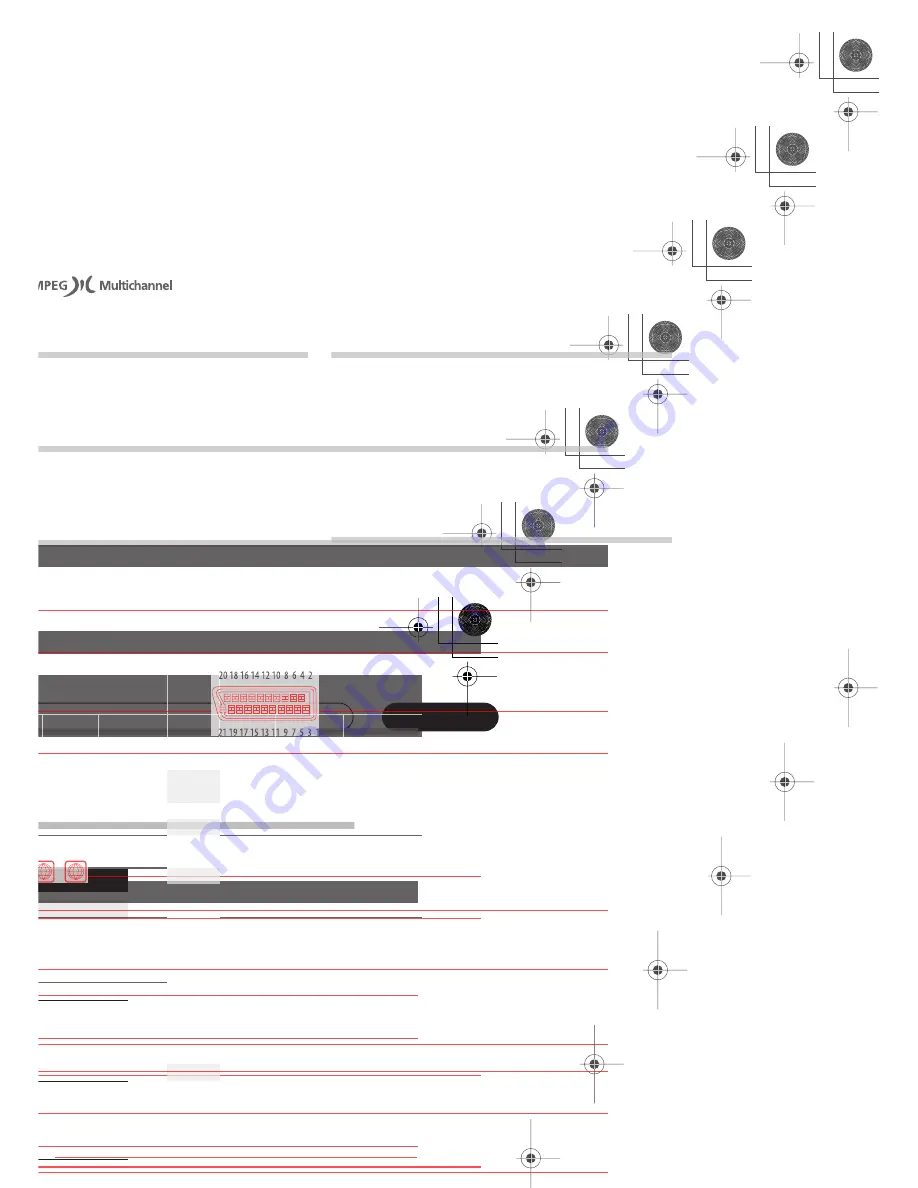
Additional information
17
119
En
Screen sizes and disc formats
When viewing on a standard TV or monitor
Screen format of disc Setting
Appearance
16:9
4:3 (Letter Box)
The program is shown in
widescreen with black bars at
the top and bottom of the
screen.
4:3 (Pan & Scan)
The sides of the program are
cropped so that the picture
fills the whole screen.
4:3
16:9
The program appears
squashed. Set to either
4:3
(Letter Box)
or
4:3 (Pan &
Scan)
.
4:3 (Letter Box)
4:3 (Pan & Scan)
The program is presented
correctly on either setting.
When viewing on a widescreen TV or monitor
Screen format of disc Setting
Appearance
16:9
16:9
The program is presented in
widescreen.
4:3
16:9
Your TV will determine how the
picture is presented—check
the manual that came with the
TV for details.
DVRRT601HS_WV_EN.book 119 ページ 2005年8月3日 水曜日 午後3時31分
Downloaded From DvDPlayer-Manual.com Pioneer Manuals
121
En
Troubleshooting
Incorrect operation is often mistaken for trouble and malfunction. If you think there is something wrong with this
component, please check the points below. Sometimes the trouble may lie in another component. Investigate the
other components and electrical appliances being used. If the trouble cannot be rectified even after checking the
points below, ask your nearest Pioneer authorized service center or your dealer to carry out repair work.
General
Problem
Remedy
The disc is automatically ejected
after closing the disc tray
• Check that the disc is not a DVD+R/RW, DVD-RAM or other incompatible format
disc (page 8).
• Check that the disc is loaded properly (aligned in disc tray and label-side up).
• Take out the disc and clean it (page 128).
• Check that the disc has a region code compatible with the recorder (page 131).
Cannot insert videotape
• Check that there is not already a VHS tape loaded.
• Make sure you inserting the videotape correctly (see
page 71
).
No picture
• Check that everything is connected properly (page 13).
• Check that the connected TV and/or the AV amp/receiver is set to the correct
input.
• The recorder may be set to progresive scan with an incompatible TV.
Reset to interlace by pressing and holding the front panel
STOP
button then
pressing
PLAY
.
Can’t play a disc
• Check that the disc is a compatible format disc (page 8).
• Take out the disc and clean it (page 128).
• Check that the disc is loaded properly (aligned in disc tray and label-side up).
• There may be condensation in the recorder. Leave the recorder for an hour or so
for the condensation to evaporate.
• During HDD recording, you can’t play discs that are recorded with a Line System
different to the current recorder setting.
Can’t record a disc
• Check that the disc is not a DVD+R/RW, DVD-RAM or other incompatible format
disc (page 8).
All settings are reset
• If the recorder is unplugged (or there is a power failure) while the recorder is on,
all the settings will be lost.
• Make sure that you switch the recorder into standby before unplugging the
power cord.
Remote control does not work
• If you connected this recorder to another Pioneer product using the
CONTROL
IN
jack, point the remote control at the other component to use (page 13).
• Set the remote control to the same ID number as the recorder (page 115). (When
the batteries run down, the remote mode is automatically reset to
Recorder1
.)
• Use the remote within its operating range (page 8).
• Replace the batteries (page 8).
DVRRT601HS_WV_EN.book 121 ページ 2005年8月3日 水曜日 午後3時31分
Downloaded From DvDPlayer-Manual.com Pioneer Manuals
123
En
Can’t record or does not record suc-
cessfully
• Check that there is some remaining blank space on the DVD/HDD.
• For a Video mode disc, check that the disc isn’t already finalized.
• The HDD may contain up to 999 titles; one DVD disc 99 (Original) titles and 999
chapters (VR mode), or 99 chapters (Video mode). Check that these limits have not
been reached.
• Check that the erase-protect tabs on your VHS tape have not been broken off.
• Check that the source you are trying to record is not copy protected.
• For a VR formatted disc, check that the disc isn’t locked (page 104).
• Check that you are recording with the same TV system (PAL, NTSC, etc.) as the
disc has already been recorded in. All recordings on a disc must be in the same TV
system. When recording to the HDD, it is also necessary to set the Input Line
System setting to match what you want to record (page 116).
• The power may have failed during recording.
Cannot insert videotape index
markers
• If the recording time is too short, or VISS signals are too close to each other, you
may not be able to insert an index marker (see page 86).
Timer program doesn’t record suc-
cessfully
• When setting the recording channel, make sure you set the recorder’s built-in TV
tuner, not the TV’s built-in tuner.
• When recording to a Video mode disc, programs that are copy-once protected
cannot be recorded. Use a VR mode formatted disc for copy-once material
(page 51).
• Two timer programs may have overlapped, in which case only the earlier one will
record completely.
• You cannot set timer recording for VHS video.
• The power may have failed during recording.
After briefly unplugging or after a
power failure the front panel dis-
play shows ‘--:--’
• A backup battery inside the recorder keeps the clock and other settings from
being reset when there is no power to the recorder. This battery should last
approximately five years from factory shipping.
Reset the clock and other recorder settings to use the recorder again. To have the
battery replaced, contact your dealer or a Pioneer Service Center.
Front panel display shows ‘LOCK’
when a button is pressed
• The Child Lock is on; turn off in order to use the recorder (page 56).
Can’t use One Touch Copy (HDD to
DVD)
• Make sure that there is a recordable DVD loaded with some free space for
recording and fewer than 99 titles already on the disc. Also make sure that for a
Video mode disc, the disc isn’t finalized.
• If the title currently playing contains material that is copy-once protected, One
Touch Copy will not work.
• If the currently playing HDD content was recorded in XP+ mode, the One Touch
Copy feature can’t be used.
• One Touch Copy doesn’t work if the recorder is already recording to DVD.
Can’t use One Touch Copy (DVD to
HDD)
• Make sure that there is space available on the HDD and that there are fewer than
999 titles on the HDD.
• One Touch Copy doesn’t work if the recorder is already recording to the HDD.
The picture freezes and the front
panel and remote control buttons
stop working
• Press
STOP
then try restarting playback.
• Press the front panel
STANDBY/ON
button to switch the power off, then
switch back on and restart playback. If the power fails to switch off, press and hold
STANDBY/ON
for 10 seconds until the power switches off.
Problem
Remedy
DVRRT601HS_WV_EN.book 123 ページ 2005年8月3日 水曜日 午後3時31分
Downloaded From DvDPlayer-Manual.com Pioneer Manuals
125
En
Manual recording modes
The table below shows the approximate recording times for a VR mode and Video mode DVD in each manual recording
mode, as well as the standard recording mode equivalents. Levels separated by a bold line show where there is a
noticeable change in picture quality.
Audio recording in all manual recording modes is in Dolby Digital 2ch format, except for LPCM mode, which is in
Linear PCM format.
When recording to the HDD, recording for the times given will use approximately 4.7 GB of HDD space (equivalent to
one recordable DVD).
See also
on page 50.
Video mode Off (HDD)
VR mode (DVD)
Video mode On (HDD)
Video mode (DVD)
Resolution*
Level
Rec. time
Level
Rec. time
Resolution*
352 x 240 /
352 x 288
MN 1
802 mins.
MN 1
802 mins.
352 x 240 /
352 x 288
MN 2
720 mins.
MN 2
720 mins.
MN 3
600 mins.
SEP
MN 3
600 mins.
MN 4
480 mins.
SLP
MN 4
480 mins.
MN 5
420 mins.
MN 5
420 mins.
MN 6
360 mins.
EP
MN 6
360 mins.
352 x 480 /
352 x 576
MN 7
300 mins.
MN 7
300 mins.
352 x 480 /
352 x 576
MN 8
270 mins.
MN 8
270 mins.
480 x 480 /
480 x 576
MN 9
240 mins.
LP
MN 9
240 mins.
MN 10
230 mins.
MN 10
230 mins.
MN 11
220 mins.
MN 11
220 mins.
544 x 480 /
544 x 576
MN 12
210 mins.
MN 12
210 mins.
720 x 480 /
720 x 576
MN 13
200 mins.
MN 13
200 mins.
MN 14
190 mins.
MN 14
190 mins.
MN 15
180 mins.
MN 15
180 mins.
720 x 480 /
720 x 576
MN 16
170 mins.
MN 16
170 mins.
MN 17
160 mins.
MN 17
160 mins.
MN 18
150 mins.
MN 18
150 mins.
MN 19
140 mins.
MN 19
140 mins.
MN 20
130 mins.
MN 20
130 mins.
MN 21
120 mins.
SP
MN 21
120 mins.
MN 22
110 mins.
MN 22
110 mins.
MN 23
105 mins.
MN 23
105 mins.
MN 24
100 mins.
MN 24
100 mins.
MN 25
95 mins.
MN 25
95 mins.
MN 26
90 mins.
MN 26
90 mins.
MN 27
85 mins.
MN 27
85 mins.
MN 28
80 mins.
MN 28
80 mins.
MN 29
75 mins.
MN 29
75 mins.
MN 30
70 mins.
MN 30
70 mins.
MN 31
65 mins.
MN 31
65 mins.
MN 32
61 mins.
XP
MN 32
61 mins.
LPCM
61 mins.
LPCM
61 mins.
XP+**
41 mins.
XP+**
41 mins.
DVRRT601HS_WV_EN.book 125 ページ 2005年8月3日 水曜日 午後3時31分
Downloaded From DvDPlayer-Manual.com Pioneer Manuals
127
En
On-screen displays and recorder displays
The table below shows a list of error messages that you may encounter when using the recorder and an explanation
of their meaning.
Message
Explanation/Action
• Initializing disc. Please wait a moment.
When you load a blank DVD-RW disc, the recorder automatically
initializes it.
• Incompatible region number.
The disc loaded has an incompatible region number for the
recorder and so will not play.
• Cannot record any more titles.
• No more space for file management data.
• Cannot add any more chapter marks.
The disc control data limit has been reached, or the maximum
number of chapters and/or titles has been reached. Erase titles/
chapters or combine chapters.
• This disc cannot be recorded. Undo the final-
ization.
The disc was finalized on a non-Pioneer DVD recorder. Undo the
finalization in order to recording/editing.
• Cannot play this disc.
• This disc cannot be recorded.
• Cannot read the CPRM information.
• Could not record the information to the disc.
• Cannot edit.
• Could not initialize disc.
• Could not complete finalization successfully.
• Could not undo finalization successfully.
• Could not successfully unlock the disc.
The disc may be dirty or damaged. Take out the disc, clean it and
retry. If the error persists, use a new disc. If the error appears even
with a new disc, please consult a Pioneer Service Center.
• Incompatible or unreadable disc.
The disc loaded is a DVD+R/RW, DVD-RAM or some other
playback-only disc type. This display may also appear if the disc is
dirty or damaged.
• Cannot record to a disc that is not CPRM com-
patible.
• Cannot record this content using Video mode
recording.
The video source is copy-once protected. Use a VR mode DVD-R/
RW disc with CPRM for recording.
• This content is copy protected.
The video source is copy-protected and cannot be recorded.
• Incorrect CPRM information.
The recorder could not read the CPRM information. The recorder
may be damaged—please consult a Pioneer Service Center.
• The audio will conform to the [Bilingual
Recording] setting.
When recording from an external input in Video mode (DVD), Video
Mode On (HDD), or in LPCM mode, you can only record the left or
right channel; not both.
• Repairing disc.
During recording, the power was cut. This display appears when
the power is restored.
• Could not repair the disc.
The recorder was unable to repair the disc after a power cut. The
contents of the recording will be lost.
• Overheating has stopped operation.
Press DISPLAY to clear this message.
The internal temperature of the recorder has exceeded the
operating limit. If this message reappears, please contact a
Pioneer authorized service center.
• HDD optimization is recommended. This can be
done using Disc Setup.
The HDD should be optimized (basically, HDD housekeeping) to
maintain playback and recording performance.
DVRRT601HS_WV_EN.book 127 ページ 2005年8月3日 水曜日 午後3時31分
Downloaded From DvDPlayer-Manual.com Pioneer Manuals
129
En
Handling video tapes
Please do not use the following kinds of video tape:
• Dusty or mouldy tape
• Tape on which liquid has been spilled
• Tape which has been broken then repaired
• Tape which has become unwound from the spools in
the cassette
Very long length video tapes use thinner tape, that can
cause problems such as uneven playback. We don’t
recommend using tapes longer then E180.
Before using a new video tape, fast forward it to the end
once, then back to the beginning.
Avoid dropping video tapes, or exposing them to severe
vibration.
Storing video tapes
After using a video tape, rewind it to the start and return
it to its case.
Do not store tapes:
• in excessively hot, humid or dusty places
• in direct sunlight
• near air-conditioners or heaters
• near strong magnetic fields
Cleaning the tape heads
With use, the video tape heads will become dirty,
resulting in degraded playback and recording
performance. When you notice the playback picture
suffering from the ‘snow’ effect, it’s time to clean the
heads. Use a good quality non-abrasive, chemical (wet)
head cleaning tape, or have them cleaned professionally.
You may need to run the tape several times to clean the
heads thoroughly.
Note
• The video heads may eventually wear out and should
be replaced when they fail to produce a clear picture.
• To maximize the life of the heads, use good quality
VHS tapes and do not use worn out tapes.
Moisture condensation
If the unit is suddenly moved from a cold place to a warm
place do not operate it for two or three hours.
Moisture condesation on the head drum, one of the most
crucial parts of the unit, will cause damage to the tape. If
you experience the above conditions, switch the unit off
and leave at room temperature until moisture
condensation disappears.
Hints on installation
We want you to enjoy using this unit for years to come, so
please bear in mind the following points when choosing
a suitable location for it:
Do...
Use in a well-ventilated room.
Place on a solid, flat, level surface, such as a table,
shelf or stereo rack.
Don’t...
Use in a place exposed to high temperatures or
humidity, including near radiators and other heat-
generating appliances.
Place on a window sill or other place where the
recorder will be exposed to direct sunlight.
Use in a dusty or damp environment or in a room
where it will be exposed to excessive cigarette smoke.
Place directly on top of an amplifier, or other
component in your stereo system that becomes hot in
use.
Use near a television or monitor as you may
experience interference—especially if the television uses
an indoor antenna.
Use in a kitchen or other room where the recorder
may be exposed to smoke or steam.
Use on a thick rug or carpet, or cover with cloth—this
may prevent proper cooling of the unit.
Place on an unstable surface, or one that is not large
enough to support all four of the unit’s feet.
Moving the recorder
If you need to move the recorder, first remove the disc
and the cassette, if they are loaded, and close the disc
tray. Next, press
STANDBY/ON
to switch the power to
standby, checking that the
POWER OFF
indication in the
display goes off. Wait at least two minutes. Lastly,
disconnect the power cord.
DVRRT601HS_WV_EN.book 129 ページ 2005年8月3日 水曜日 午後3時31分
Downloaded From DvDPlayer-Manual.com Pioneer Manuals
131
En
MPEG audio
An audio format used on Video CDs and some DVD
discs. This unit can convert MPEG audio to PCM format
for wider compatibility with digital recorders and AV
amp/receivers. See also
.
MPEG video
The video format used for Video CDs and DVDs. Video CD
uses the older MPEG-1 standard, while DVD uses the
newer and much better quality MPEG-2 standard.
Optical digital output
A jack that outputs digital audio in the form of light
pulses. Connect components with optical digital jacks
using a special optical cord, available from specialist
audio dealers.
PCM (Pulse Code Modulation)
The most common system of encoding digital audio,
found on CDs and DAT. Excellent quality, but requires a
lot of data compared to formats such as Dolby Digital
and MPEG audio. For compatibility with digital audio
recorders (CD, MD and DAT) and AV amp/receivers with
digital inputs, this unit can convert Dolby Digital and
MPEG audio to PCM. See also
.
PBC (PlayBack Control) (Video CD/Super VCD only)
A system of navigating a Video CD/Super VCD through
on-screen menus recorded onto the disc. Especially good
for discs that you would normally not watch from
beginning to end all at once—karaoke discs, for example.
Regions (DVD only)
(example region code marks)
Regions associate discs and players with particular
areas of the world. This unit will only play discs that have
compatible region codes. You can find the region code of
your unit by looking on the rear panel. Some discs are
compatible with more than one region (or all regions).
Sampling frequency
The rate at which sound is measured to be turned into
digital audio data. The higher the rate, the better the
sound quality, but the more digital information is
generated. Standard CD audio has a sampling frequency
of 44.1kHz, which means 44,100 samples
(measurements) per second. See also
.
Title
A collection of chapters on a the HDD/DVD disc. See also
.
Track
Audio CDs and Video CDs use tracks to divide up the
content of a disc. The DVD equivalent is called a chapter.
See also
.
WMA
WMA is short for Windows Media Audio and refers to an
audio compression technology developed by Microsoft
Corporation. WMA data can be encoded by using
Windows Media Player version 9 or 10, or Windows
Media Player for Windows XP. Files are recognized by
their file extension “.wma” or “.WMA”.
Microsoft, Windows Media, and the Windows logo are
trademarks, or registered trademarks of Microsoft
Corporation in the United States and/or other countries.
DVRRT601HS_WV_EN.book 131 ページ 2005年8月3日 水曜日 午後3時31分
Downloaded From DvDPlayer-Manual.com Pioneer Manuals
133
En
Component video output (HDD/DVD only)
Output level . . . . . . . . . . . . . . . . . . . . . . . . Y: 1.0 Vp-p (75
)
P
B
, P
R
: 0.7 Vp-p (75
)
Jacks . . . . . . . . . . . . . . . . . . . . . . . . . . . . . . . . . . .RCA jacks
RGB input (HDD/DVD only)
Input level . . . . . . . . . . . . . . . . . . . . . . . . . . . . 0.7 Vp-p (75
)
Jacks . . . . . . . . . . . . . . . . . . . . . . . .AV connector 2 (Input 1)
RGB output (HDD/DVD only)
Output level . . . . . . . . . . . . . . . . . . . . . . . . . . 0.7 Vp-p (75
)
Jacks . . . . . . . . . . . . . . . . . . . . . . . . . . AV connector 1 (AV1)
Audio input . . . . . . . . . . . . . . . . . Input 1 (rear), 2 (front) L/R
Input level
During audio input . . . . . . . . . . . . . . . . . . . . . . . . . . 2V rms
(Input impedance: more than 22 k
)
Jacks . . . . . . . . . . . . . . . . . . . . . . AV connector 2 (Input 1),
RCA jacks (Input 2)
Audio output . . . . . . . . . . . . . . . . . . . . . . . . . . . . AV1, Output
During audio output . . . . . . . . . . . . . . . . . . . . . . . . . 2V rms
(Output impedance: less than 1.5 k
)
Jacks . . . . . . . . . . . . . . . . . . . . . . . . .AV connector 1 (AV1),
RCA jacks (Output)
Digital audio output . . . . . . . . . . . . . . . . . . . . . . . . . . Optical
(HDD/DVD only)
Control input . . . . . . . . . . . . . . . . . . . . . . . . . . . . . . .Mini jack
G-LINK™ . . . . . . . . . . . . . . . . . . . . . . . . . . . . . . . . . .Mini jack
AV Connectors (21-pin connector assignment)
AV connector input/output . . . . . . . . . . . . 21-pin connector
This connector provides the video and audio signals for
connection to a compatible colour TV or monitor.
PIN no.
AV1(RGB)-TV / AV2(INPUT 1)
1 . . . . . . . . . . . . . . . . . . . . . . . Audio 2/R out / Audio 2/R out
2 . . . . . . . . . . . . . . . . . . . . . . . . . . . . . . . . . . – / Audio 2/R in
11 . . . . . . . . . . . . . . . . . . . . . . . . . . . . . . . . . . . . . . G out / G in
3 . . . . . . . . . . . . . . . . . . . . . . . . Audio 1/L out / Audio 1/L out
6 . . . . . . . . . . . . . . . . . . . . . . . . . . . . . . . . . . . – / Audio 1/L in
15 . . . . . . . . . . . . . . . . . . . . . . . . . . . . . . R or C out / R or C in
4 . . . . . . . . . . . . . . . . . . . . . . . . . . . . . . . . . . . . . . . . . . . . GND
17 . . . . . . . . . . . . . . . . . . . . . . . . . . . . . . . . . . . . . . . . . . . GND
7 . . . . . . . . . . . . . . . . . . . . . . . . . . . . . . . . . . . . . . . B out / B in
19 . . . . . . . . . . . . . . . . . . . . . . . Video out or Y out / Video out
20 . . . . . . . . . . . . . . . . . . . . . . . . . . . . . . . . – / Video in or Y in
8 . . . . . . . . . . . . . . . . . . . . . . . . . . . . . . . . . . . . . . . . . . . Status
21 . . . . . . . . . . . . . . . . . . . . . . . . . . . . . . . . . . . . . . . . . . . GND
Supplied accessories
Remote control . . . . . . . . . . . . . . . . . . . . . . . . . . . . . . . . . . . 1
Dry cell batteries (AA/R6P) . . . . . . . . . . . . . . . . . . . . . . . . . . 2
Audio / Video cable (red/white/yellow) . . . . . . . . . . . . . . . . 1
G-LINK™ cable . . . . . . . . . . . . . . . . . . . . . . . . . . . . . . . . . . . . 1
RF antenna cable. . . . . . . . . . . . . . . . . . . . . . . . . . . . . . . . . . 1
Power cable . . . . . . . . . . . . . . . . . . . . . . . . . . . . . . . . . . . . . . 1
Operating Instructions
Warranty card . . . . . . . . . . . . . . . . . . . . . . . . . . . . . . . . . . . . 1
DVRRT601HS_WV_EN.book 133 ページ 2005年8月3日 水曜日 午後3時31分
Downloaded From DvDPlayer-Manual.com Pioneer Manuals
Summary of Contents for DVR-RT604H-S
Page 6: ......
Page 8: ......
Page 10: ......
Page 12: ......
Page 14: ......
Page 16: ......
Page 18: ......
Page 20: ......
Page 22: ......
Page 24: ......
Page 26: ......
Page 28: ......
Page 30: ......
Page 32: ......
Page 34: ......
Page 36: ......
Page 38: ......
Page 40: ......
Page 42: ......
Page 44: ......
Page 48: ......
Page 50: ......
Page 52: ......
Page 54: ......
Page 56: ......
Page 58: ......
Page 60: ......
Page 62: ......
Page 64: ......
Page 66: ......
Page 68: ......
Page 70: ......
Page 72: ......
Page 74: ......
Page 76: ......
Page 78: ......
Page 80: ......
Page 82: ......
Page 84: ......
Page 86: ......
Page 88: ......
Page 90: ......
Page 92: ......
Page 94: ......
Page 96: ......
Page 98: ......
Page 100: ......
Page 102: ......
Page 104: ......
Page 106: ......
Page 108: ......
Page 110: ......
Page 112: ......
Page 114: ......
Page 116: ......
Page 118: ......
Page 120: ......
Page 122: ......
Page 124: ......
Page 126: ......
Page 128: ......
Page 130: ......
Page 132: ......