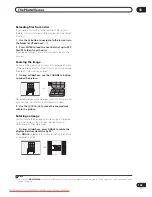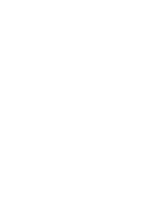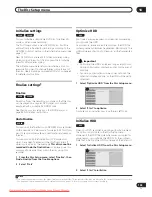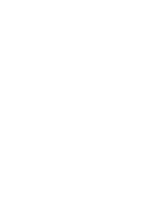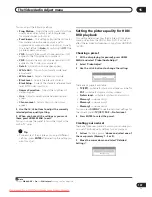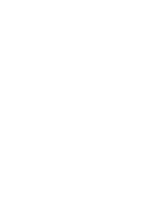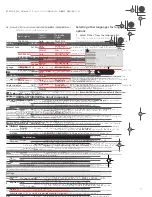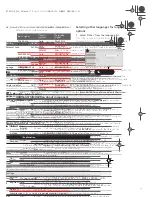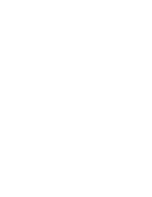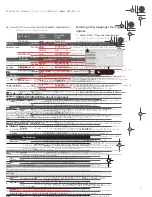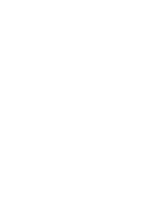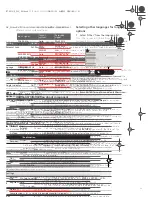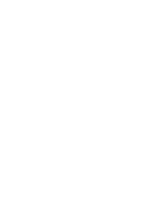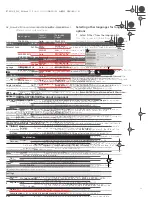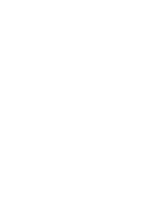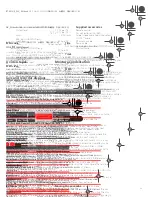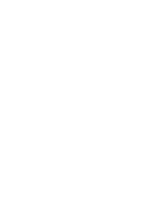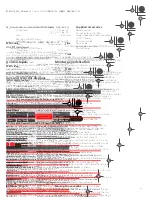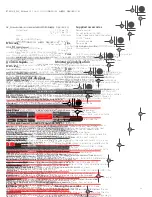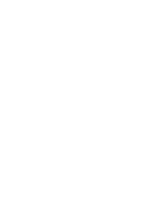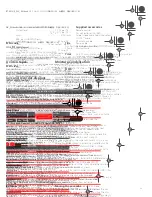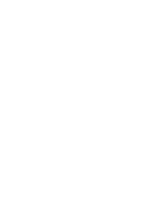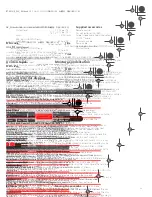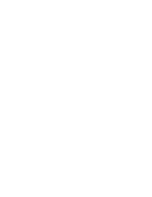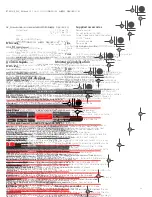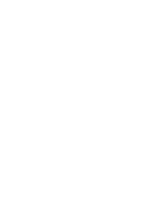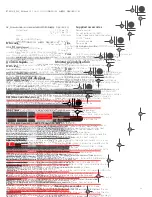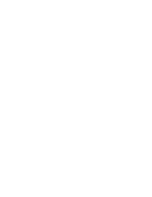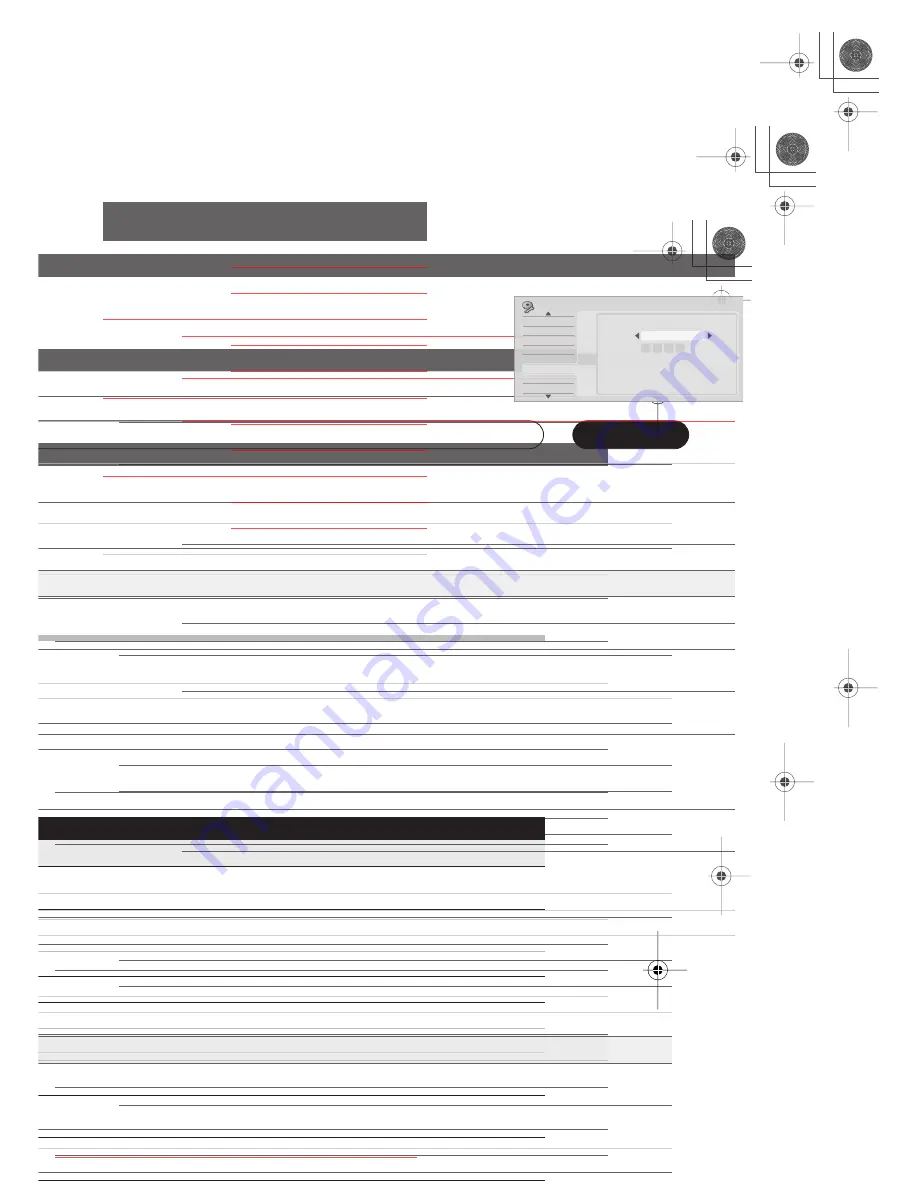
The Initial Setup menu
16
109
En
Chapter 16
The Initial Setup menu
Using the Initial Setup menu
The Initial Setup menu is where you can set various recorder options for sound, picture, language and so on.
Some settings can only be changed when the recorder is stopped. During playback and recording these settings are
grayed out in the Initial Setup menu.
Except for the Setup Navigator, menu screens are exited automatically after 20 minutes of inactivity.
•
Press HOME MENU and select ‘Initial Setup’.
In the table below, the default option is marked with a •.
Setting
Options
Explanation
Basic Settings
Clock Setting
Auto
Set the channel that broadcasts a clock signal and the clock will be set
automatically.
Manual •
If there is no channel that broadcasts a clock signal in your area, you
can set the time and date manually.
The clock must be set in order to use timer recording.
Input Line System
525 System
Use for NTSC or PAL-60 recording from an external input.
625 System •
Use for standard PAL or SECAM recording.
See also About the input line system (HDD/DVD only) on page 116 for more information on this setting.
Power Save
Mode 1
Only signals arriving at the antenna input are passed through to the
antenna output when the recorder is in standby.
Mode 2
No input signals are passed through to the outputs when the recorder
is in standby.
Off •
When the recorder is in standby, all signals arriving at the SCART and
antenna inputs are passed along to the outputs.
Auto Blank Cut
On •
When recording from VHS, recording is automatically paused during
sections of blank tape.
Off
When recording from VHS, everything (including blank sections) is
recorded.
Indexed Copy
Title •
A new title is started on every program index (VISS signal) on the VHS
tape.
Chapter
A new chapter is started on every program index (VISS signal) on the
VHS tape. This works for VR mode copying only.
No Division
Do nothing when a program index marker (VISS signal) appears on the
VHS tape.
See also Copying with VHS index markers on page 86 for more information on this setting.
DVRRT601HS_WV_EN.book 109 ページ 2005年8月3日 水曜日 午後3時31分
Downloaded From DvDPlayer-Manual.com Pioneer Manuals
111
En
Input Colour System
Next Screen
Proceed to the next screen to set the input colour system for each
channel preset. Use the
CH +/–
buttons to change the preset. On the
default
Auto
setting the recorder can generally correctly detect
whether the input signal is PAL, SECAM, 3.58 NTSC or PAL-60, but in
some cases you may have to set it manually if the picture is displayed
incorrectly.
See also About the input colour system on page 116 for more information on this setting.
AV1 Out
Video •
Sets the
AV1(RGB)-TV
SCART output to standard composite video
(compatible with all TVs).
RGB
Sets the
AV1(RGB)-TV
SCART output to RGB. Good quality but check
your TV for compatibility.
If you choose a setting that is incompatible with your TV you may not be able to see any picture at all. In this case either switch off and reconnect
using the supplied video cable, or reset the recorder (see Resetting the recorder on page 118).
For VHS video playback, AV1 Out must be set to
Video
(some TVs will automatically switch the recorder to
Video
when VHS is selected).
The Component Video Out setting (see page 110) has no effect when AV1 Out is set to
RGB
.
AV2/L1 In
Video •
Sets the
AV2 (INPUT 1/DECODER)
SCART input to standard compos-
ite video.
S-Video
Sets the
AV2 (INPUT 1/DECODER)
SCART input to S-video.
RGB
Sets the
AV2 (INPUT 1/DECODER)
SCART input to RGB.
Decoder
Use this setting if you connected a decoder to the
AV2 (INPUT 1/
DECODER)
SCART connector. For scrambled channels, make sure that
the channel
Decoder
setting is set to
On
. (See
Manual CH Setting
page 110.)
For VHS video recording, AV2/L1 In must be set to
Video
or
S-Video
.
NTSC on PAL TV
On •
NTSC discs will play correctly on PAL-only TVs.
Off
Use if your TV is already NTSC-compatible.
Many recent PAL TVs are compatible with NTSC input and so this setting can be switched off. Check the operating instructions that came with
your TV. See also About NTSC on PAL TV on page 116 for related information.
Audio In Settings
Nicam Select
NICAM •
Record the NICAM audio in a NICAM broadcast.
Regular Audio
Record the non-NICAM audio in a NICAM broadcast. (You can still
switch the audio to record using the
AUDIO
button before recording.)
Tuner Level
Normal •
Standard setting.
Compression
Use if the audio level from the built-in tuner is excessive, causing dis-
tortion.
External Audio
Stereo •
Select if the audio from the currently selected external input is stan-
dard stereo.
Bilingual
Select if each channel carries a separate soundtrack.
Bilingual Recording
A/L •
Record the left (A) channel of a bilingual source when recording to
HDD with HDD Recording Format set to Video Mode ON, to DVD in
Video mode or in
LPCM
mode, from an external source.
B/R
As above, but for right (B) channel recording.
Setting
Options
Explanation
DVRRT601HS_WV_EN.book 111 ページ 2005年8月3日 水曜日 午後3時31分
Downloaded From DvDPlayer-Manual.com Pioneer Manuals
113
En
Discs do not necessarily have audio in your selected language. Also, some discs override the Audio Language preference.
Subtitle Language
English •
Sets the default subtitle language for DVD-Video playback to English.
available languages
Choose from the languages displayed to set the default subtitle lan-
guage for DVD-Video playback.
Other
Select to set the default subtitle language to something other than the
ones listed. See
Selecting other languages for language options
on
page 117.
Discs do not necessarily have subtitles in your selected menu language. Also, some discs override the Subtitle Language preference.
Auto Language
On •
On this setting:
• DVD-Video discs whose main audio track is in your default language
will play using that language, without subtitles.
• Discs whose main audio track is not in your default language but
that have a subtitle track in your default language will play the original
audio track with subtitles.
Off
Select to play DVD-Video discs according to your audio and subtitle
language preferences.
For Auto Language to be effective, the Audio Language and Subtitle Language options must be set to the same language.
DVD Menu Language
w/Subtitle Language
•
Sets the language of DVD-Video menus to the same as that set for the
subtitle language.
English
Sets the language of DVD-Video menus to English.
available languages
Choose from the displayed languages to set the default language for
DVD-Video menus.
Other
Select to set the DVD menu language to something other than the
ones listed. See
Selecting other languages for language options
on
page 117.
Discs do not necessarily have menus in your selected menu language.
Subtitle Display
On •
Select to have discs display subtitles according to your Subtitle Lan-
guage and Auto Language preferences.
Off
Select to switch off subtitle display.
Assist Subtitle
Select to display special additional assistive subtitles, where available.
Some discs may override these settings.
Recording Settings
Manual Recording
On (go to setup)
All the standard recording modes, plus
MN1
–
32
,
LPCM
and
XP+
modes can be set.
Off •
Just the standard recording modes (
XP
,
SP
,
LP
,
EP
,
SLP
and
SEP
) can be
set.
See also Manual recording modes
on page 125
for detailed information on manual recording levels.
Optimized Rec
On
The recording quality of timer recordings is automatically adjusted to
fit on to the selected media if it will not fit at the selected quality set-
ting. If the recording will not fit even at
MN1
, then the recording will
start at
MN1
and stop when all the available space is used up.
Off •
When a timer recording is set that won’t fit on to the selected media,
the recording starts but is cut off when no more recording is possible.
Setting
Options
Explanation
DVRRT601HS_WV_EN.book 113 ページ 2005年8月3日 水曜日 午後3時31分
Downloaded From DvDPlayer-Manual.com Pioneer Manuals
115
En
Parental Lock
Set Password
In order to change the parental lock level or change the country/area
code, set the password using this option. From the following screen,
enter a four-digit number that will be your password.
Change Password
In order to change the password, first enter your existing password
and then a new one from the following screen.
Change Level
From the following screen, first enter your password and then set a
parental lock level.
Country/Area Code
From the following screen, first enter your password and then set a
country/area code.
Only certain discs have parental lock and country code features. Check the disc packaging to see what features the disc has. If you forget your
password you can reset it by resetting the recorder to its factory settings. See Resetting the recorder on page 118.
Angle Indicator
On •
A camera icon appears on-screen during multi-angle scenes on a
DVD-Video disc.
Off
Nothing is indicated on-screen when a multi-angle scene is showing.
Options
On-Screen Display
On •
The recorder displays operation displays (
Stop
,
Play
, etc.) on-screen.
Off
Switches off the on-screen operation displays.
Front Panel Display
On •
The time is shown in the front panel display when the recorder is in
standby.
Off
The front panel display is switched off in standby (although it still lights
dimly when setting a timer recording).
Remote Control Mode
Recorder 1–3
(default: Recorder 1)
If you are using more than one recorder in the same room, set them to
different IDs. This setting sets the recorder ID; to change the remote
controller ID, press and hold
RETURN
then press
1
,
2
or
3
to set. The
remote will only control a recorder with the same ID.
AV. Link
This Recorder Only •
Signals received through the AV input when the recorder is in standby
are not passed through to the AV output.
Pass Through
Signals received when in standby are passed though to the output for
connected devices. (Note that during EPG data download, the EPG
data is not passed through.)
When set to
Pass Through
, make sure to set Power Save (page 109) to
Off
.
Setting
Options
Explanation
DVRRT601HS_WV_EN.book 115 ページ 2005年8月3日 水曜日 午後3時31分
Downloaded From DvDPlayer-Manual.com Pioneer Manuals
117
En
The following table shows the tapes that are playable with
different colour system settings:
Additional information about component
video output
If you switch the Component Video Out setting to
Progressive
when using a TV that is not compatible
with progressive-scan video, you will not be able to see
anything displayed on your TV. If this happens, press and
hold the
STOP
button on the front panel, then press
PLAY
. This will set the recorder’s video output back to
Interlace.
Selecting other languages for language
options
1
Select ‘Other’ from the language list.
This option appears in the settings for DVD Menu
Language, Audio Language, and Subtitle Language.
2
Select the language you want.
• Select by language name: Use the
/
buttons to
change the language.
• Select by code number: Press
then use the
number buttons to enter the four-digit language
code.
See
Language code list
on page 126 for a list of available
languages and corresponding codes.
3
Press ENTER to confirm and exit the screen.
Input signal
Colour
system
Recorded
signal
PAL 50 Hz
(VHS PAL)
Auto
PAL 50 Hz
PAL
PAL 50 Hz
SECAM
n/a
SECAM 50 Hz
(VHS SECAM)
Auto
SECAM 50 Hz
PAL
n/a
SECAM
SECAM 50 Hz
MESECAM 50 Hz
(VHS MESECAM)
Auto
SECAM 50 Hz
PAL
n/a
SECAM
n/a
NTSC 60 Hz
(VHS NTSC)
Auto
PAL 60 Hz
PAL
PAL 60 Hz
SECAM
n/a
Basic
Tuner
Video In/Out
Audio In
Audio Out
Language
Recording
Playback
Initial Setup
OSD
Audio Language
Subtitle Language
Auto Language
DVD Menu Language
Subtitle Display
DVD Menu Language
DVD Menu Language
Language
Number
English
0
5
1
4
Language
DVRRT601HS_WV_EN.book 117 ページ 2005年8月3日 水曜日 午後3時31分
Downloaded From DvDPlayer-Manual.com Pioneer Manuals
Summary of Contents for DVR-RT604H-S
Page 6: ......
Page 8: ......
Page 10: ......
Page 12: ......
Page 14: ......
Page 16: ......
Page 18: ......
Page 20: ......
Page 22: ......
Page 24: ......
Page 26: ......
Page 28: ......
Page 30: ......
Page 32: ......
Page 34: ......
Page 36: ......
Page 38: ......
Page 40: ......
Page 42: ......
Page 44: ......
Page 48: ......
Page 50: ......
Page 52: ......
Page 54: ......
Page 56: ......
Page 58: ......
Page 60: ......
Page 62: ......
Page 64: ......
Page 66: ......
Page 68: ......
Page 70: ......
Page 72: ......
Page 74: ......
Page 76: ......
Page 78: ......
Page 80: ......
Page 82: ......
Page 84: ......
Page 86: ......
Page 88: ......
Page 90: ......
Page 92: ......
Page 94: ......
Page 96: ......
Page 98: ......
Page 100: ......
Page 102: ......
Page 104: ......
Page 106: ......
Page 108: ......
Page 110: ......
Page 112: ......
Page 114: ......
Page 116: ......
Page 118: ......
Page 120: ......
Page 122: ......
Page 124: ......
Page 126: ......
Page 128: ......
Page 130: ......
Page 132: ......