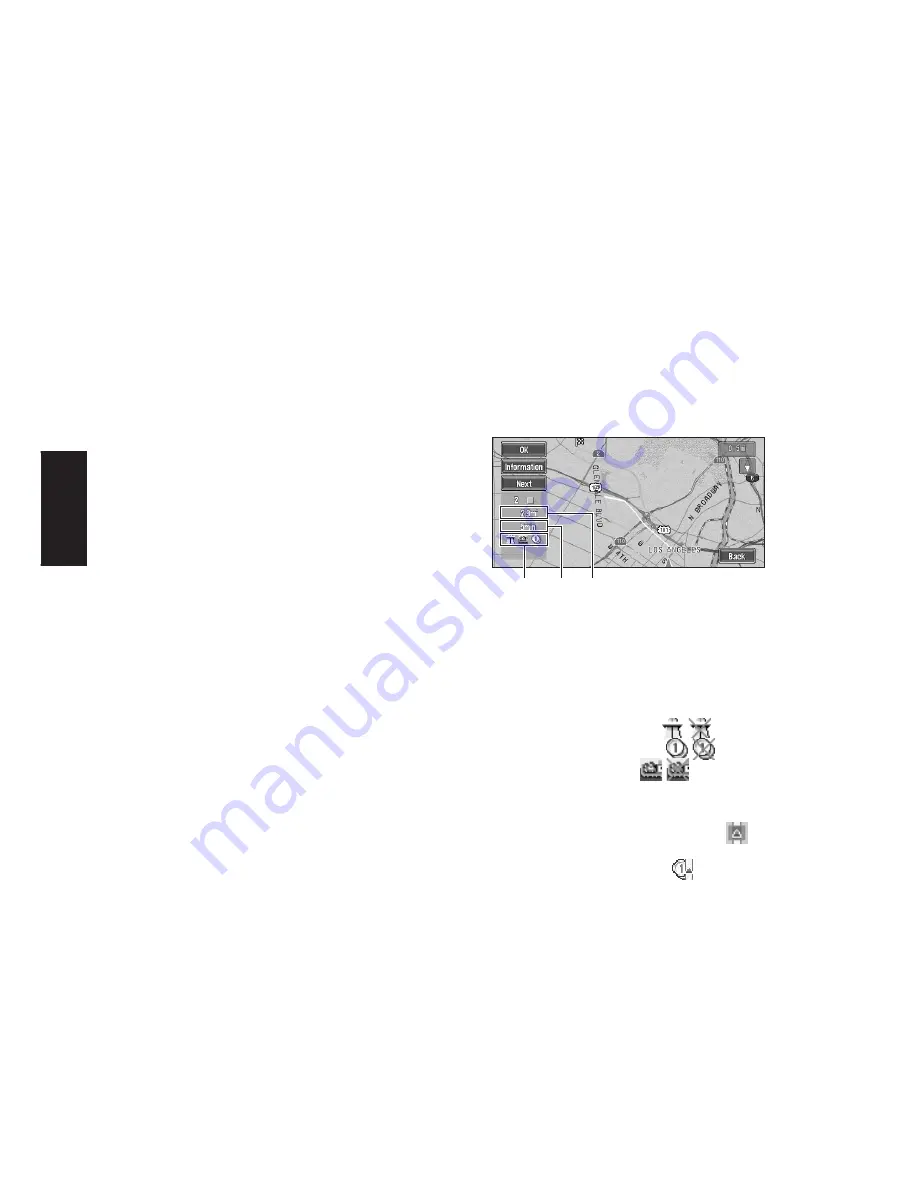
32
Chapter 2
Setting a Route to Your Destination
Avoid Ferry
This setting controls whether or not ferry cross-
ings should be taken into account.
On :
Calculate a route that avoids ferries.
Off* :
Calculate a route that may include ferries.
Route Condition
This setting controls whether the fastest or the
shortest route should be calculated.
Fastest* :
Calculate a route with the shortest travel time to
your destination as a priority.
Shortest :
Calculate a route with the shortest distance to
your destination as a priority.
Number of Routes
This setting controls whether the system should
calculate only one route, or several routes.
1*:
Only one route judged as being optimum by your
Navigation System is calculated.
Multiple :
Several route options are calculated (maximum 6
routes).
Avoid Toll Road
This setting controls whether or not toll roads
should be taken into account.
On :
Calculate a route that avoids toll roads.
Off* :
Calculate a route that may include toll roads.
Designate Areas to Avoid
➲
About Areas to Avoid
➞
Page 41
Perform the route calculation of
the several route options, and
select one
You can get route calculations of several route
options. After route options are calculated, select
the one you want.
1
Set the “Number of Routes” to
“Multiple”.
➲
Changing the search conditions
➞
Page 31
2
Search your destination and set the route.
Calculated routes are shown in different
colors (from two to six routes).
3
Touch “Next” to change the displayed
route.
The following information is displayed on this
screen:
(1)Route calculation condition
Displaying the conditions set by the Route
Options menu by icon.
• Use/avoid freeway
• Use/avoid toll road
• Use/avoid ferry
Displaying impracticability of fulfilling the
conditions by icon.
• Pass through Area to Avoid
• Use toll road against the setting “
Avoid
Toll Road
” is “
On
”.
(2)Distance to your destination
(3)Travel time to your destination
❒
The “
Avoid Freeway
” setting may not be
reflected, depending on the distance to the
destination.
❒
You can see other places while displaying
a candidate route by scrolling the map.
Touching “
Next
” moves the next candi-
date route to the center and indicates the
map.
(1)
(3)
(2)
Summary of Contents for CNDV-40MT
Page 18: ...16 ...
















































