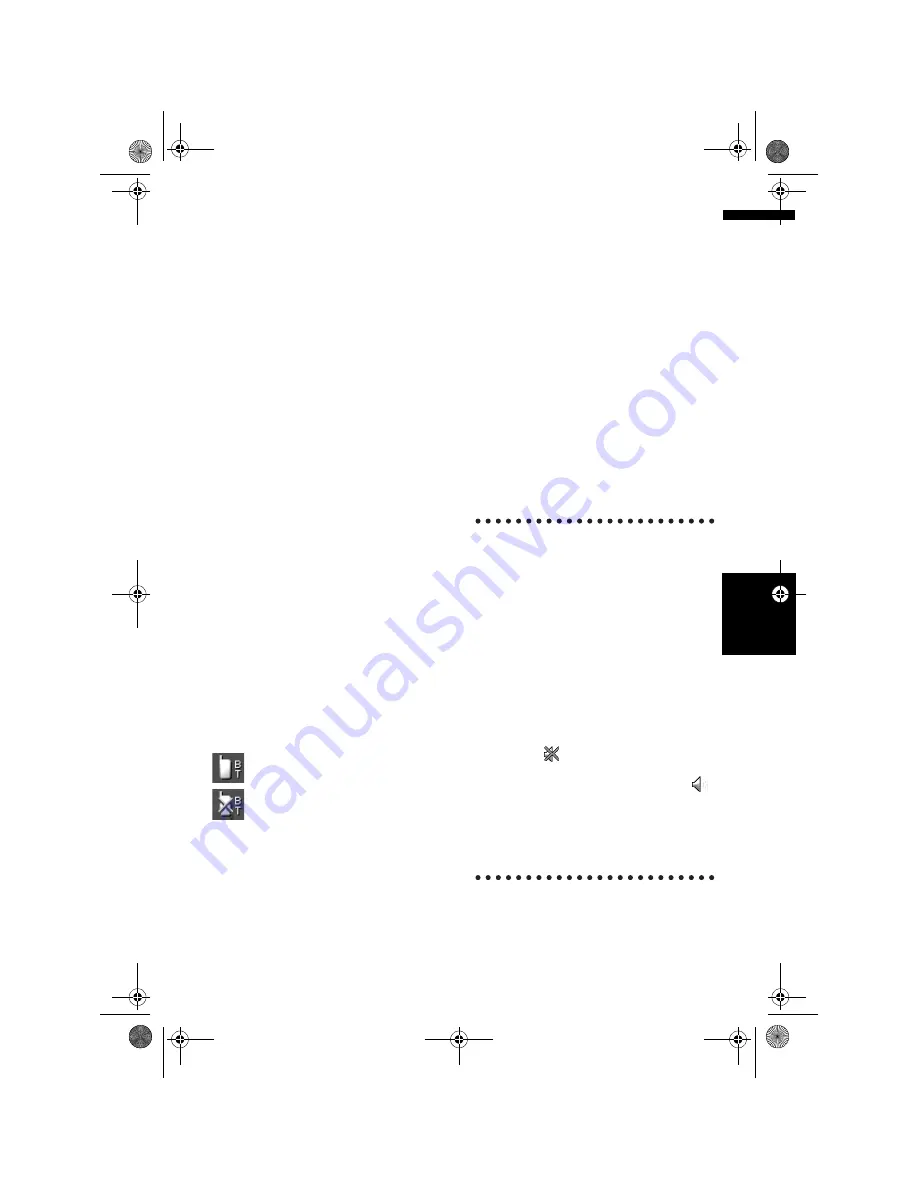
35
Ch
ap
te
r
3
Ho
w t
o R
ea
d
M
ap
Disp
la
y
NA
V
I
(13) Map of your surroundings (Side map)
Touching on the map briefly shows the shortcut
menu, while touching longer changes the map to
the Scroll mode.
➲
Moving the map to the location you want to
see
➞
Page 36
(14) Distance to a turning point*
Displayed on the enlarged intersection map. The
green bar gets shorter as your vehicle
approaches a turning point.
(15) Next direction of travel*
When you approach an intersection, it appears
green. The screen displays the distance to the
next guidance point.
(16) Direction line*
The direction towards the location set in (4) is
indicated with a straight line.
(17) Lane information*
Lane information is displayed the first time there
is a voice guidance on your route. The indications
with white arrow on the green plate is the most
recommended lane. If the next travelling direc-
tion screen is displayed when you approach a
interchange, junction or exit, the lane information
disappears.
(18) Motorway signs*
These show the road number and give directional
information.
(19) Motorway exit information*
Displays the motorway exit.
(20) Bluetooth Connected icon
This icon shows whether the mobile phone fea-
turing Bluetooth technology is connected or not.
You can select between display and non-display.
: Connected
: Disconnected
❒
This is available only when the Bluetooth unit
is connected.
➲
Selecting display or non-display for the
Bluetooth Connected
icon
➞
Page 40
(21) Mute Voice Guidance icon
Touch to turn on or off the mute setting of Voice
Guidance. You can select between display and
non-display.
➲
Selecting display or non-display for the
Mute
Voice Guidance
icon
➞
Page 40
(22) Second Maneuver Arrow*
The turning direction two corners ahead appears.
You can select between display and non-display.
➲
Selecting display or non-display for the
Second Maneuver Arrow
➞
Page 40
(23) POI icon
The POI icon may appear on the enlarged map of
the intersection (when available data exists.).
(24) Suggested lane information*
The travelling direction screen is displayed when
you approach a interchange, junction or exit. The
suggested lane is indicated with green arrow.
About “Roads without turn-by-
turn instructions”
Routable roads (The route displayed and high-
lighted in purple colour) have only basic data and
can only be used to plot a navigable route. Pio-
neer Navigation will only display a navigable
route on the map (only the arrival guidance for
the destination or a waypoint is available). Please
review and obey all local traffic rules along the
highlighted route. (For your safety.)
No turn-by-turn directions will be displayed on
these roads.
When your vehicle reaches to the entrance of this
road, the icon
will be displayed beside the
direction arrow, indicating that the guidance is
not available with this type of road. The icon
will be indicated for the road with which the guid-
ance is available.
The Close-up of intersection function, Auto
Reroute function, Changing the view to [
Mixed
Mode
], or [
Street List Mode
] are not available.
MAN-HD1BT-SOFTW-EN.book Page 35 Thursday, April 20, 2006 3:47 PM
















































