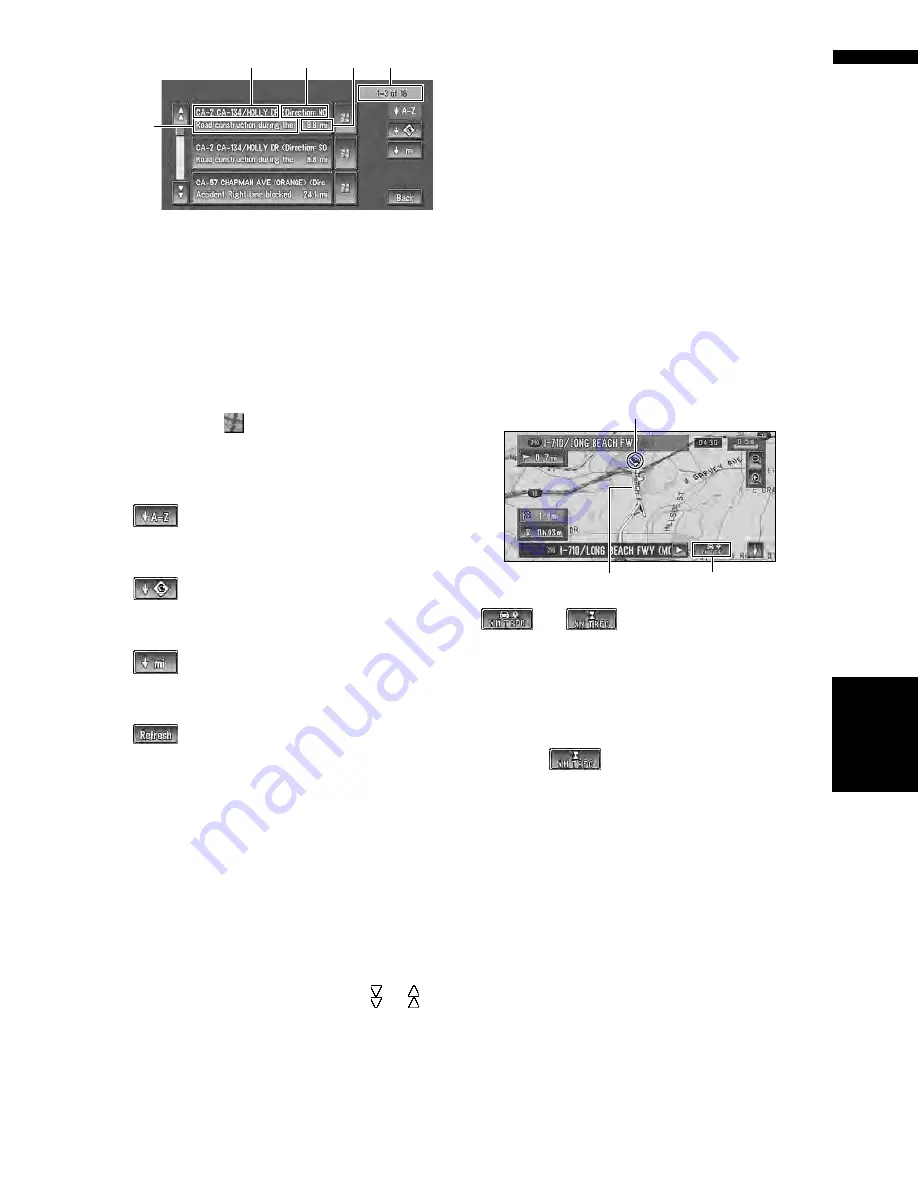
51
Chapter
4
Editing
the N
aviga
tion Utilities
NA
VI
(1) Street or place
(2) Direction
(3) Incident
(4) Distance to the location
(5) The incident numbers currently dis-
played and the total number of incidents
❒
The incidents that have already been read
will be displayed in white. Unread inci-
dents will be in yellow.
❒
Touching
allows you to check the place
on a map. (Traffic information without
positional information cannot be checked
on a map.)
:
You can sort the traffic information in alpha-
betical order.
:
You can sort the traffic information according
to the incident.
:
You can sort the traffic information by dis-
tance from your current position.
:
When new traffic information is received, cur-
rent information is changed, or old informa-
tion has been removed, the list is updated to
reflect the new situation.
3
Select an incident you want to view in
detail.
The details of the selected incident are dis-
played.
• Touching an incident you want to see
allows you to view the detailed information
of the incident. If the information cannot be
displayed on one screen, touch or to
view the remaining information.
4
Touch “Back” to return to the list with
traffic information.
A list with traffic information appears again.
Checking traffic information on the
route
1
Touch “Info/Traffic” in the Main menu,
and then touch “Traffic On Route”.
The currently set traffic information on the
route appears on the screen.
❒
The method for checking the content dis-
played on the screen is the same for
“Checking all traffic information”.
➲
Checking all traffic information
➞
Page 50
Confirming traffic information
on the map
The traffic-related information displayed on the
map is as follows.
(or
):
(1) TRAFFIC icon
When a route has been calculated, touch to
check whether there is any traffic congestion
information on your route. When no route has
been calculated, touch to display the traffic list.
❒
When
is displayed, the data is being
loaded from the DVD Map Disc.
(2) A line to indicate the length of the traffic
congestion
(displayed only when the scale on the map is 0.75
mile (1km) or lower).
Traffic congestion:
Orange with white outline
: stop and go traffic
Red with white outline
: stopped traffic
Black with white outline
: closed/blocked roads
❒
Traffic congestion lines are not displayed on
“City Map”.
(3) Icon for traffic information
(appears only when the scale on the map is 10 mi
(20 km) or lower)
(3)
(1)
(2)
(5)
(4)
(3)
(2)
(1)
Summary of Contents for AVIC-D2
Page 28: ...26 Chapter 1 Basic Operation NAVI AV ...
Page 36: ...34 Chapter 2 Menu and Map Display NAVI ...
Page 70: ...68 Chapter 5 Customizing Your Navigation System NAVI ...
Page 80: ...78 Chapter 6 Using the AV Source Built in CD Drive and Radio AV RADIO ...
Page 98: ...96 Chapter 7 Using the AV Source Pioneer AV Equipment AV AUX AV ...
Page 108: ...106 Chapter 8 Customizing the Audio Source Setting AV Other Functions ...
















































