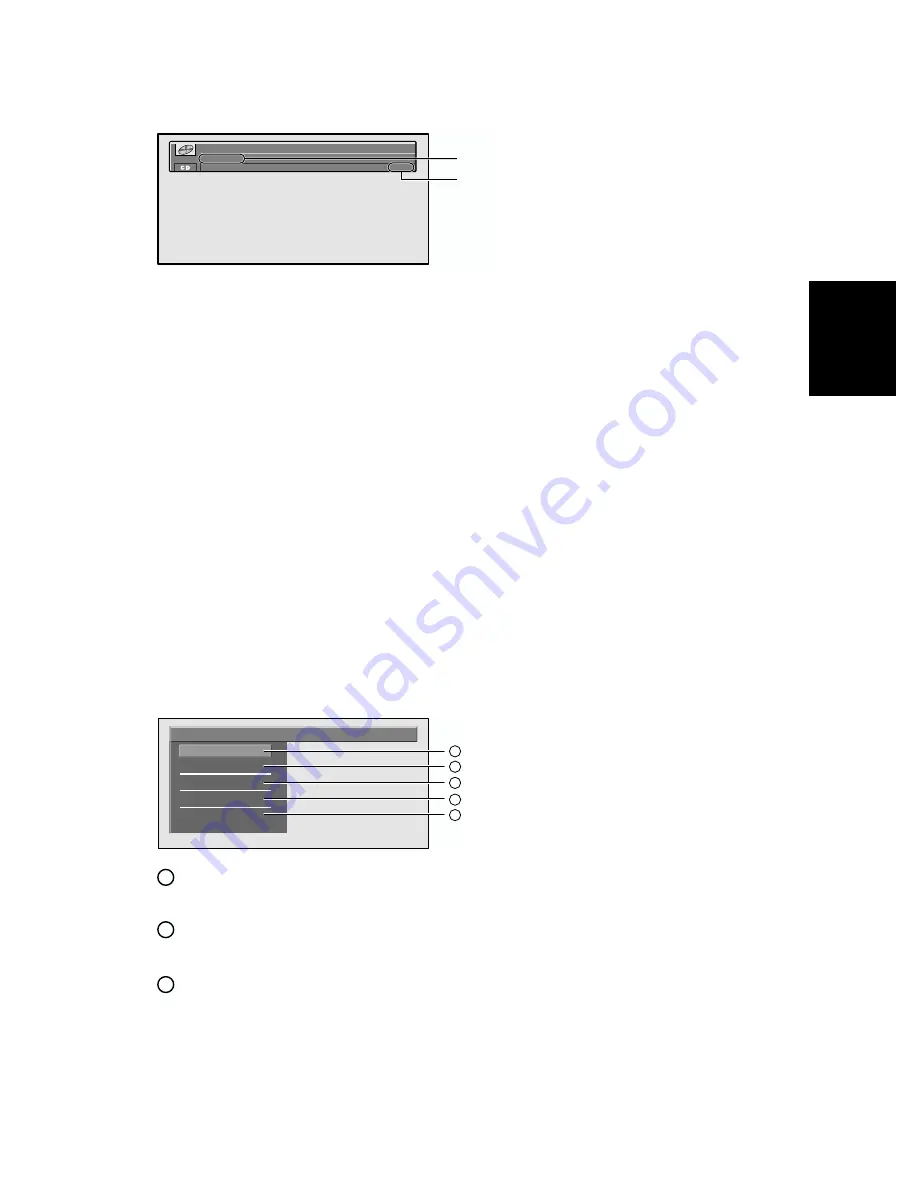
111
Chapter
8
Pla
ying D
VD/CD
■
Basic method of listening to CD
1
Insert the CD with its title side facing upwards.
The disc starts playing.
2
Press
2
2
2
2
or
3
3
3
3
button.
To move to the next track, press
3
button once.
To move to the beginning of the track, press
2
button once.
To move to the previous track, press
2
button twice.
➲
To fast-forward or fast-rewind, keep pressing
2
or
3
button.
3
Press the disc eject button, and remove the CD.
Play is cancelled and the CD is ejected from the disc loading slot.
■
Basic of CD-Function
1
Press the AUDIO button while CD is playing.
AUDIO menu appears.
2
Press the
5
5
5
5
button or the
∞
∞
∞
∞
button to select the option you desire, and press the
AUDIO button.
3
Press the
5
5
5
5
button to turn it “ON”.
➲
To turn it “OFF”, press the
∞
button.
4
Press the BAND/ESC button to finish the setting.
Normal CD play screen appears.
Repeat the same track
You can listen to the music you are currently playing repeatedly. (Repeat play)
Listening to the music with different order
You can listen to the CD you are currently playing with different order. (Random play)
Search for the track you want to listen to
You can listen to the first 10 seconds of each track (Scan play).
➲
If the track you want to listen to is played, press the
∞
button to turn it “OFF”.
➲
If returned to the track where Scan play started, Scan play is cancelled automatically.
Track No. 01
02’45”
Track No. 01
02’45”
Track
Time
Repeat
Random
Scan
Pause
Back
CD-Function
CD-Function
Repeat
Random
Scan
Pause
Back
2
1
3
4
5
1
2
3
Summary of Contents for AVIC-9DVD
Page 1: ...DVD Navigation Unit Operation Manual AVIC 9DVD ENGLISH ...
Page 2: ......
Page 48: ...46 ...
Page 62: ...60 ...
Page 72: ...70 ...
Page 96: ...94 ...
Page 132: ...130 ...
Page 155: ...153 Appendix ...
Page 156: ......
Page 157: ......
Page 159: ......
Page 160: ......






























