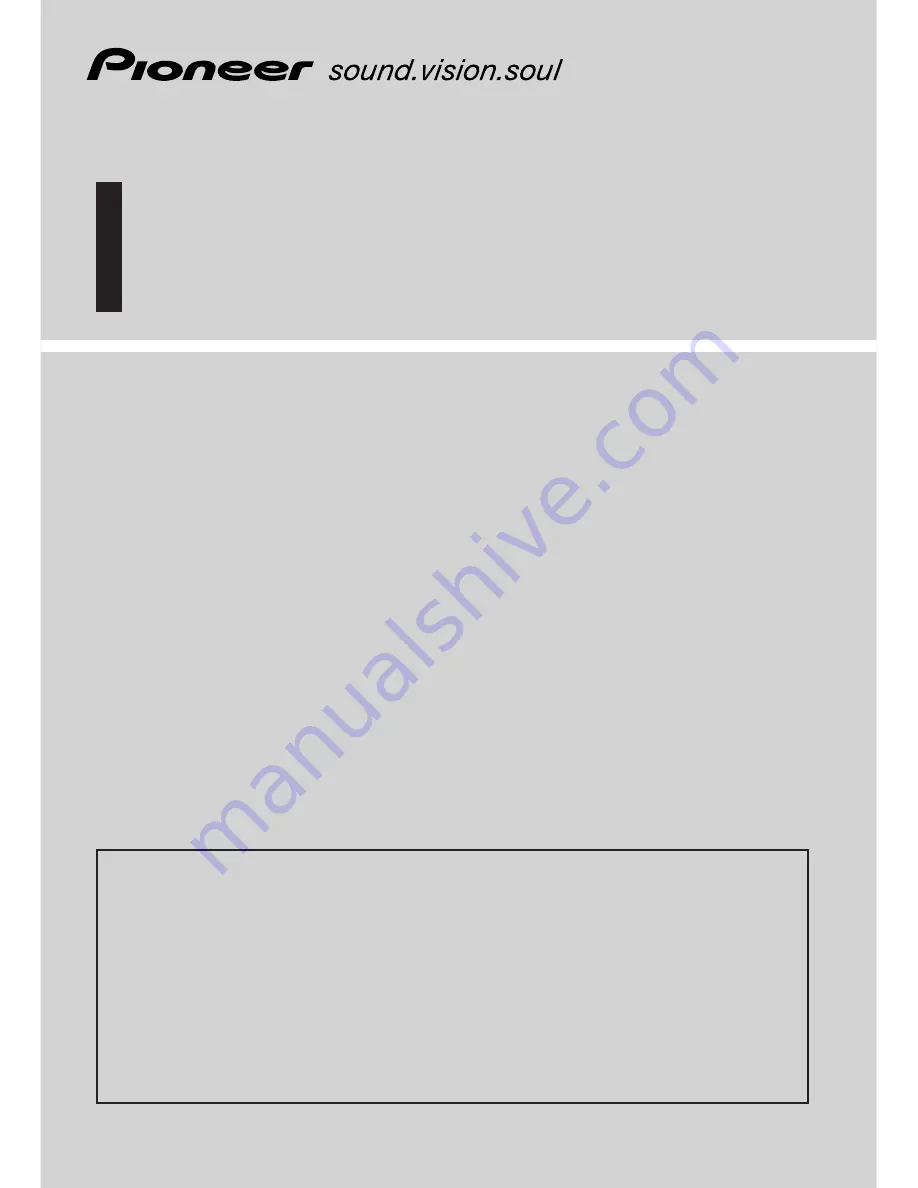
Operation Manual
(For remote controlled types)
DVD Navigation Unit
AVIC-80DVD
DVD Map - USA / Canada
CNDV-21
ENGLISH
READ ME FIRST!
To Users Updating the Application Program from AVIC-9DVD, AVIC-90DVD
The application program of the AVIC-9DVD or AVIC-90DVD are updated by using the
CNDV-21 update disc. Please read the cautions on the next page before updating. There
is a slight chance that stored user-registered data will be lost upon completion of the
update. Please be aware that the manufacturer cannot take any responsibility for lost data
in the event data is lost.


































