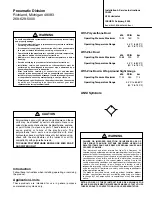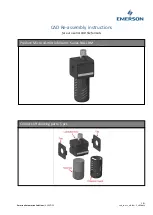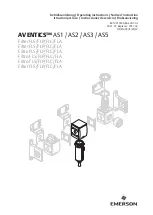13
Chapter 4
Utilizing Various Information................................................65
Editing the Address Book ............................................................................................... 65
Registering a previous location in the Address Book ................................................ 65
Editing a location’s information .................................................................................. 67
Deleting the data in the Address Book ...................................................................... 69
Confirming the location contained in the Address Book on the map ......................... 70
Registering Your Home and Your Favorite Location ............................................... 71
Registering a location ................................................................................................ 71
Changing or deleting your home or your favorite location ......................................... 73
Registering a Password................................................................................................... 74
Setting Areas to Avoid ..................................................................................................... 75
Registering an Area to Avoid ..................................................................................... 75
Changing or deleting an Area to Avoid ...................................................................... 76
Using a PC Card ................................................................................................................ 78
Initializing a PC card .................................................................................................. 78
Storing the data of registered locations in the PC card ............................................. 79
Loading data from a PC card ..................................................................................... 80
Deleting PC card data................................................................................................ 81
Changing Background Picture ...................................................................................... 82
Select a picture stored in PC Card ............................................................................ 82
Changing background picture stored on a disc (AV Background only) ..................... 84
Checking the Navigation Status .................................................................................... 85
Checking positioning information by satellite ............................................................. 85
Checking sensor learning status and driving status .................................................. 86
Checking the connections of leads and installation positions .................................... 87
Chapter 5
Customizing Your Navigation System.................................89
Modifying the Default Settings....................................................................................... 89
Items Users can Change ................................................................................................. 90
Route Guidance menu ............................................................................................... 90
Map Display menu ..................................................................................................... 92
Hardware menu ......................................................................................................... 93
Others menu .............................................................................................................. 93