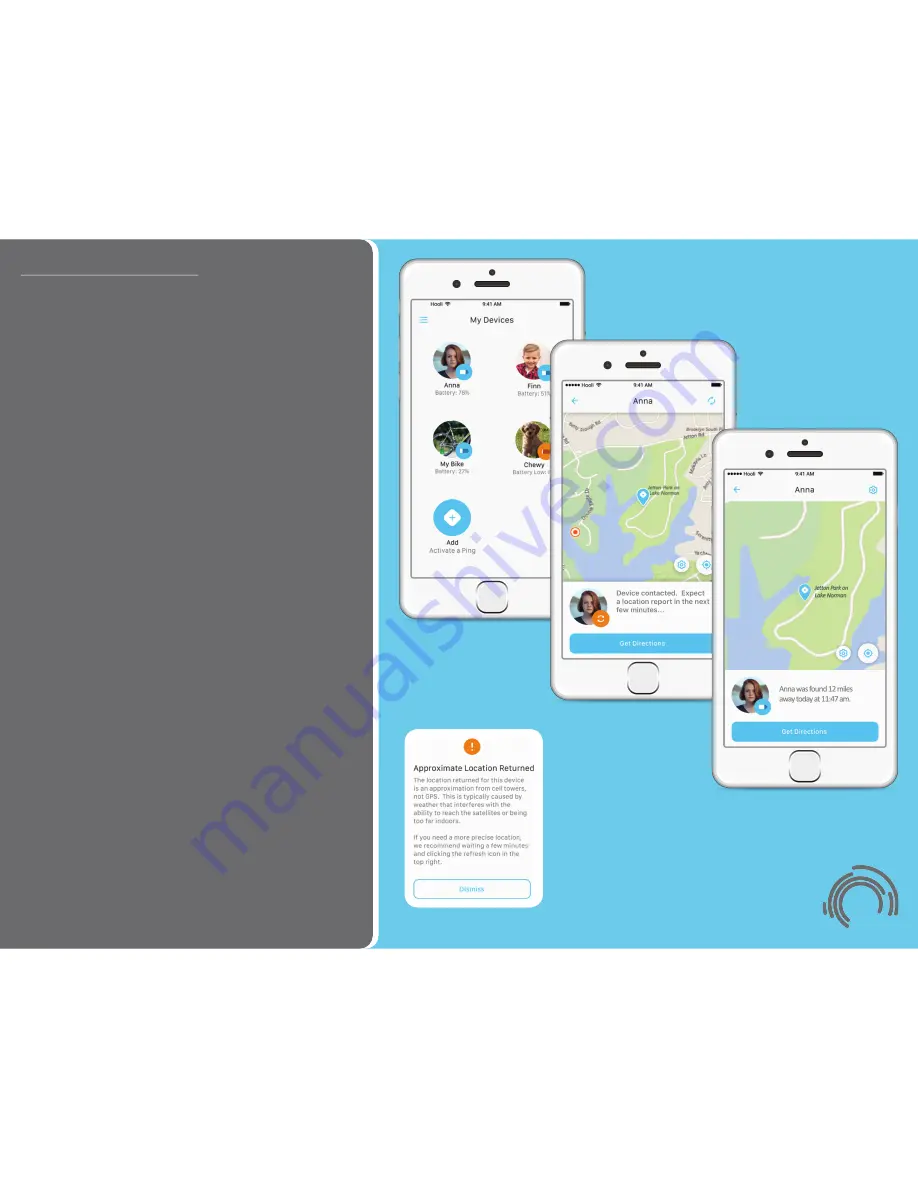
12
User Interface Overview
Tracking Location
Img 10.1
Img 10.2
Img 10.3
Select a device from the app’s My Devices page (img 10.1)
to request a location update for that device.
1. If the BLE connection is active (within range), the app
will provide the option to activate the Buzzer and white
LEDs on the Ping device to help guide you to the device’s
location. The app’s interface also displays rings that will
fill in as the BLE connection strength increases, for visual
confirmation of your proximity to the device.
2. If device is outside of BLE range, the location request
is sent via the cellular network. When the device receives
the request, it will return a confirmation back to the app via
SMS. This confirmation includes an approximate location
via cell tower triangulation, and the map will update to
display this approximation (img 10.2).
3. When a location request is received, the device will
also attempt to lock on to satellite signal via GPS. When
GPS lock occurs, the device will follow up with a second
SMS to the app containing a more precise location, and
the map will update by zooming in to the more precise
location (img 10.3). Due to the nature of GPS technology,
there may be instances in which GPS lock is not possible,
such as if the device is located indoors without a clear
view of a window. The device will search for GPS signal
for up to 20 minutes before powering the GPS down to
preserve battery. When this occurs, the app will display
a message (Img 10.4) indicating that the location is an
approximation based upon cell tower positioning.
Note:
As mentioned on page 11,
the Ping device features
a Privacy Mode and an Airplane Mode that can be set
through the app. When these modes are active cannot
receive location requests until normal Standby Mode is
resumed. For more details regarding Privacy Mode and
Power Saving Mode please see page 15.
Img 10.4



















