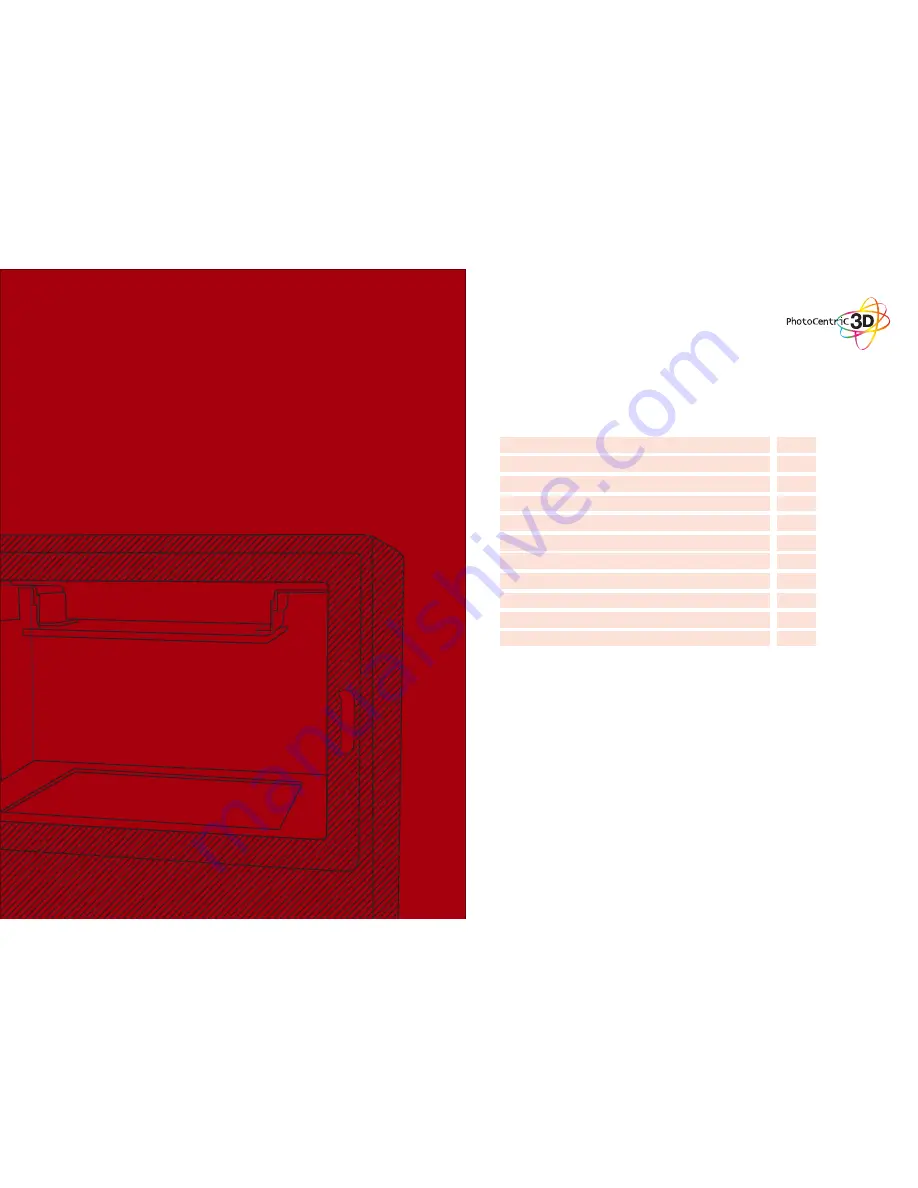
Contents
General infortmation
Safety Information
Contents of Box
1. Installation & assembly instructions
1.1 Software Installation
1.2 Connecting the printer
2. Slicing your print
3. Setting up a print
4.Removing the finished print, cleaning & post exposing
5. Emptying and cleaning the vat
6. Detailed Creation Workshop software instructions
1-2
3-4
5
6
7-8
9
10
11-12
13-14
15-16
17-22
LC PRO
USER
MANUAL













