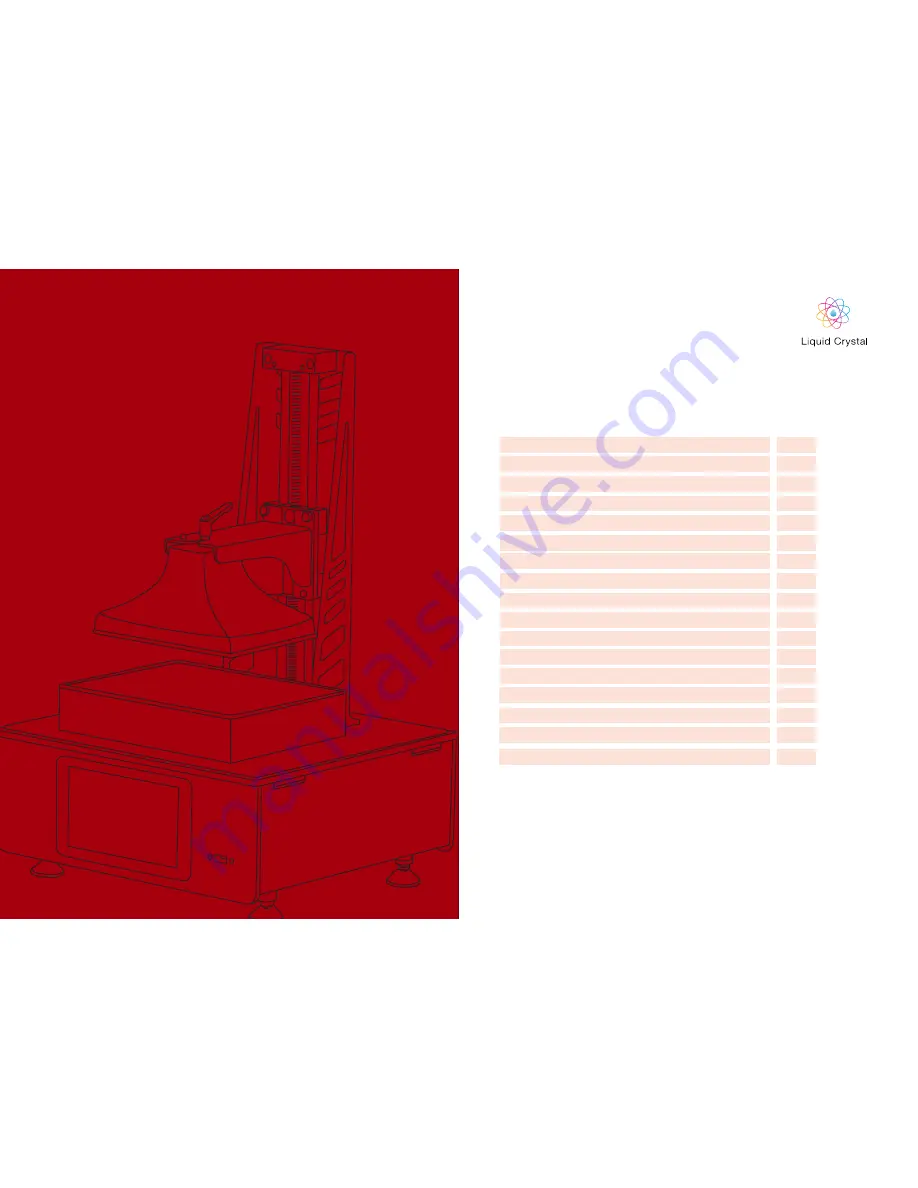
Contents
LC HR2
USER
MANUAL
HR2
1-2
3-4
5
6
7
8
9-10
10
11-12
13-14
15-22
15-17
17-22
23-25
23
24
25
General information
Safety Information
Contents of Box
1. Installation & assembly instructions
2. Filling the vat with resin
3. Starting a Test Print
4. Washing
5. Hardening
6. Preparing for the next print
7. Re Skinning the Vat
8. Photocentric Studio
8.1 Installation
8.2 Getting Started
9. Sending printable file to the printer
9.1 Setting up a network connection
9.2 Starting a print from the touchscreen
9.3 Remove a file from the touchsreen

































