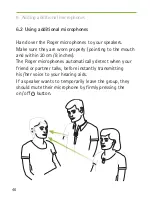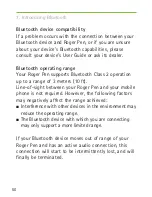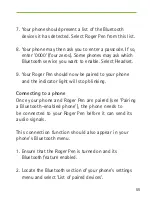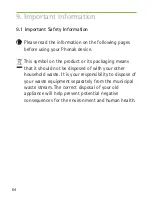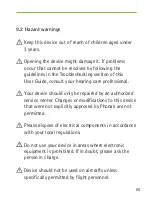50
7. Introducing Bluetooth
Bluetooth device compatibility
If a problem occurs with the connection between your
Bluetooth device and Roger Pen, or if you are unsure
about your device’s Bluetooth capabilities, please
consult your device’s User Guide or ask its dealer.
Bluetooth operating range
Your Roger Pen supports Bluetooth Class 2 operation
up to a range of 3 meters (10 ft).
Line-of-sight between your Roger Pen and your mobile
phone is not required. However, the following factors
may negatively affect the range achieved:
S
Interference with other devices in the environment may
reduce the operating range.
S
The Bluetooth device with which you are connecting
may only support a more limited range.
If your Bluetooth device moves out of range of your
Roger Pen and has an active audio connection, this
connection will start to be intermittently lost, and will
finally be terminated.
Summary of Contents for Roger Pen
Page 2: ...User Guide ...