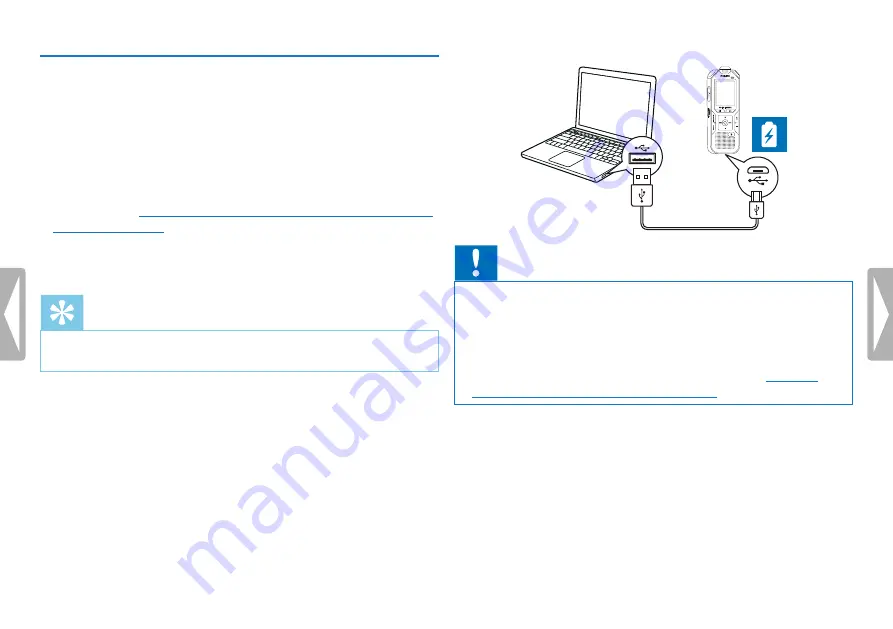
23
First steps
4.11 Connecting to a computer
You can select one of the following options once you have connected
the device to a computer
•
A USB mass storage device:
You can use the File Explorer to
access the device data without installing additional software. It is
automatically displayed as a mass storage device similarly to a USB
memory stick or card. It is a convenient way to store, back up and
and move files.
(see also chapter 4.11.1 Transferring files from or to
•
Power supply via USB:
Record while powered through USB
without draining the battery. You can record until the memory is
full.
Tip
• To start recording press the record key
g
for at least two
seconds while the device is connected to the computer.
1
Plug the USB connector into a USB port on your computer.
2
Insert the micro USB plug into the USB port on the bottom of the
device.
X
The device is displayed as a mass storage device in File
Explorer.
Caution
• Do not disconnect the device from the computer while files are
transferred from or to the device (the status LED indicator flashes
orange when data is being transferred). This this may damage or
corrupt the files.
• Do not format the drive of the device on a computer. If you want
to delete all data, use the
Format memory






























