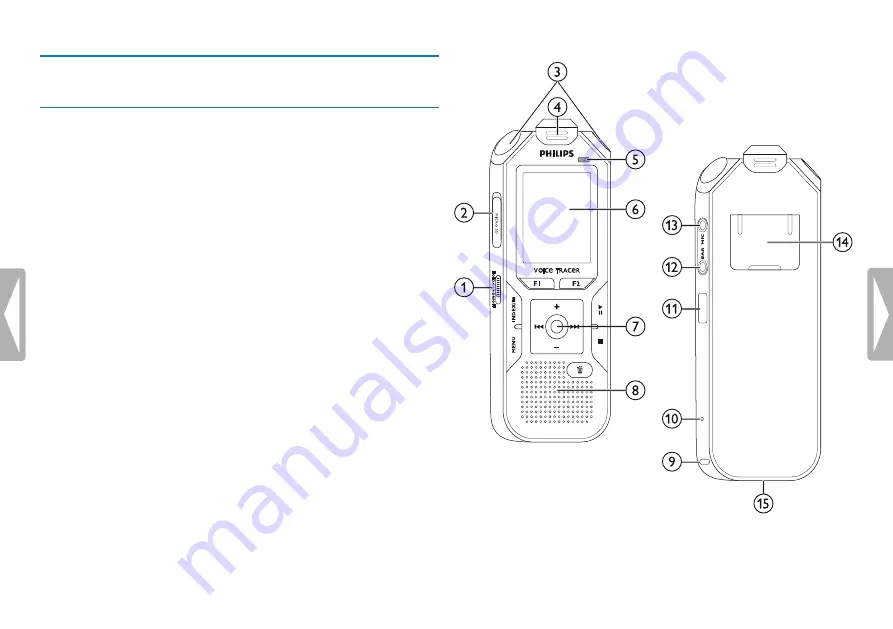
10
Your recorder
3.3 Product overviews
3.3.1 Front and rear sides
a
ON/OFF switch / HOLD (keypad lock)
b
Slot for memory card (microSD card)
c
Microphone
d
DVT6010 – DVT8010: Zoom microphone
e
Status LED:
Red – device is recording
Green – device is playing back
Orange – data is being transferred to/from the computer
f
Display
g
Operating panel with keys
h
Speaker
i
Eye for wrist strap
j
Reset key
k
DVT6510, DVT8010: Infra-red remote control signal sensor
window
l
Headphone socket (stereo jack plug, 3.5 mm)
m
External microphone socket, line-in socket (stereo jack plug,
3.5 mm)
n
DVT6010 – DVT8010: Fold-out stand
o
Micro USB connection for the computer (not shown)

































