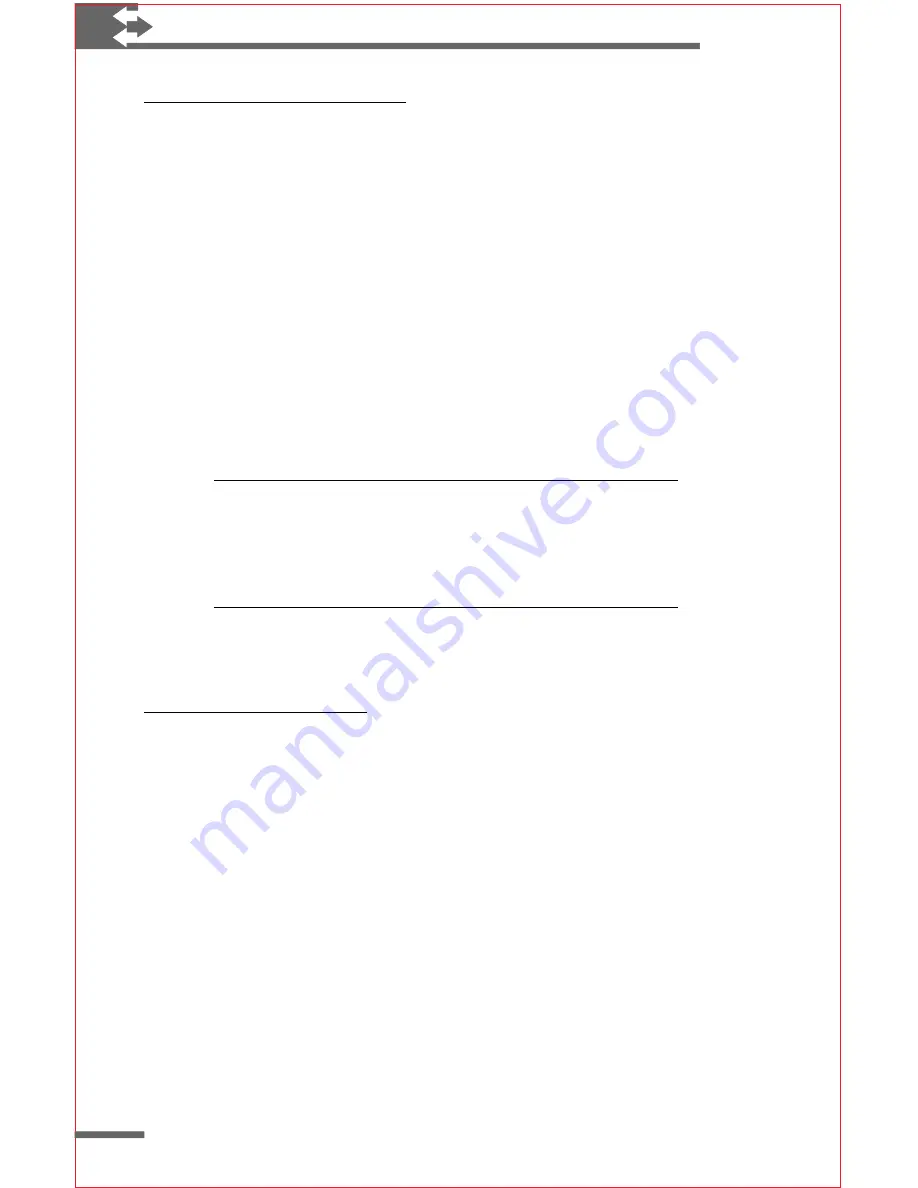
32
Philips Velo™ 500 User’s Manual
Br
Br
Br
Br
Bro
o
o
o
owsing y
wsing y
wsing y
wsing y
wsing your
our
our
our
our V
V
V
V
Velo 500 desktop
elo 500 desktop
elo 500 desktop
elo 500 desktop
elo 500 desktop
When your Velo 500 is connected to your desktop computer, you
can use Windows CE Services 2.0 to browse files on your Velo
500, just as you would browse files in any other folder. The only
difference is that you cannot start programs that reside on the
Velo 500 from Windows CE Services; double-clicking the icon for
a program or file residing on your Velo 500 displays the properties
for that program or file.
When you install Windows CE Services 2.0, the Mobile Devices
folder is created in the root folder of your hard disk. When
connected to your desktop computer, your Velo 500 appears as
an icon in the Mobile Devices folder.
To start Windows CE Services
1
Connect your Velo 500 to your desktop computer.
Note The first time you connect your Velo 500,
Windows CE Services 2.0 may prompt you to select a
communications port. Select the port to which your Velo
Dock or serial cable is connected, and make sure the port
speed is set to 19,200.
2
In My Computer, browse to the Mobile Devices folder,
and double-click the Velo 500 icon.
Synchronizing data and files
Synchronizing data and files
Synchronizing data and files
Synchronizing data and files
Synchronizing data and files
Windows CE Services 2.0 with ActiveSync enables you to
synchronize data between Microsoft Outlook or S on
your desktop computer and the Pocket Outlook programs on
your Velo 500. You can also synchronize the files in the My
Documents\Synchronize Files folder on your Velo 500 with files
in the My Documents (Windows 95) or Personal (Windows NT)
folder on your desktop computer. Files and Outlook data can be
synchronized automatically or manually.
If you choose to synchronize data automatically, ActiveSync will
update all data whenever you connect your Velo 500 to your
desktop computer. By synchronizing data automatically, you can
be sure your appointments, tasks, and contacts are always readily
accessible. If you choose to synchronize manually, you can do so
at any time by clicking
Synchronize Now
on the
Tools
menu in
the Mobile Devices window.






























